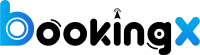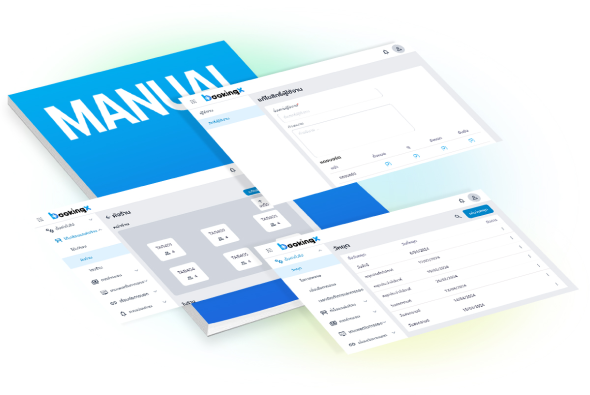
คู่มือการใช้งาน Booking X
การใช้งาน Booking X มีวิธีการใช้งานที่ง่าย และสะดวก
เพราะระบบมีความยืดหยุ่น ใช้งานได้หลากหลายธุรกิจ
คู่มือการใช้งาน Booking X
 ระบบการจองโต๊ะ ห้องพัก และการบริการ สำหรับร้านอาหาร ที่พัก ร้านคาราโอเกะ นวดแผนไทย สปา รักษา คลินิก ฯลฯ หยุดเสียเวลากับงานประจำวัน เช่น ตอบแชทบนโซเชียลมีเดีย ตอบกลับอีเมลหรือโทรศัพท์ อนุญาตให้แขกจองโต๊ะ จองห้องพัก หรือจองห้องทุกรูปแบบ ออนไลน์ 24/7 และพร้อมแสดงตารางจองบนหน้าจอขนาดใหญ่ จะดูแลงานส่วนที่เหลือ!
เอกสารแนะนำระบบในรูปแบบ PDF Download English Introduction to BookingX here
ระบบการจองโต๊ะ ห้องพัก และการบริการ สำหรับร้านอาหาร ที่พัก ร้านคาราโอเกะ นวดแผนไทย สปา รักษา คลินิก ฯลฯ หยุดเสียเวลากับงานประจำวัน เช่น ตอบแชทบนโซเชียลมีเดีย ตอบกลับอีเมลหรือโทรศัพท์ อนุญาตให้แขกจองโต๊ะ จองห้องพัก หรือจองห้องทุกรูปแบบ ออนไลน์ 24/7 และพร้อมแสดงตารางจองบนหน้าจอขนาดใหญ่ จะดูแลงานส่วนที่เหลือ!
เอกสารแนะนำระบบในรูปแบบ PDF Download English Introduction to BookingX here1. การจองผ่าน Line Application เป็นช่องทางหลักที่ใช้เชื่อมต่อกับผู้ใช้งาน หรือ ผ่านเว็บไซต์ ซึ่งธุรกิจส่วนใหญ่จะใช้ Line Official Account เป็นช่องทางสะสมฐานลูกค้า ทำให้สามารถเข้าถึงกลุ่มลูกค้าของธุรกิจได้โดยตรง เพิ่มอัตราการโต้ตอบกับลูกค้าและทำรายการจองได้รวดเร็วยิ่งขึ้น
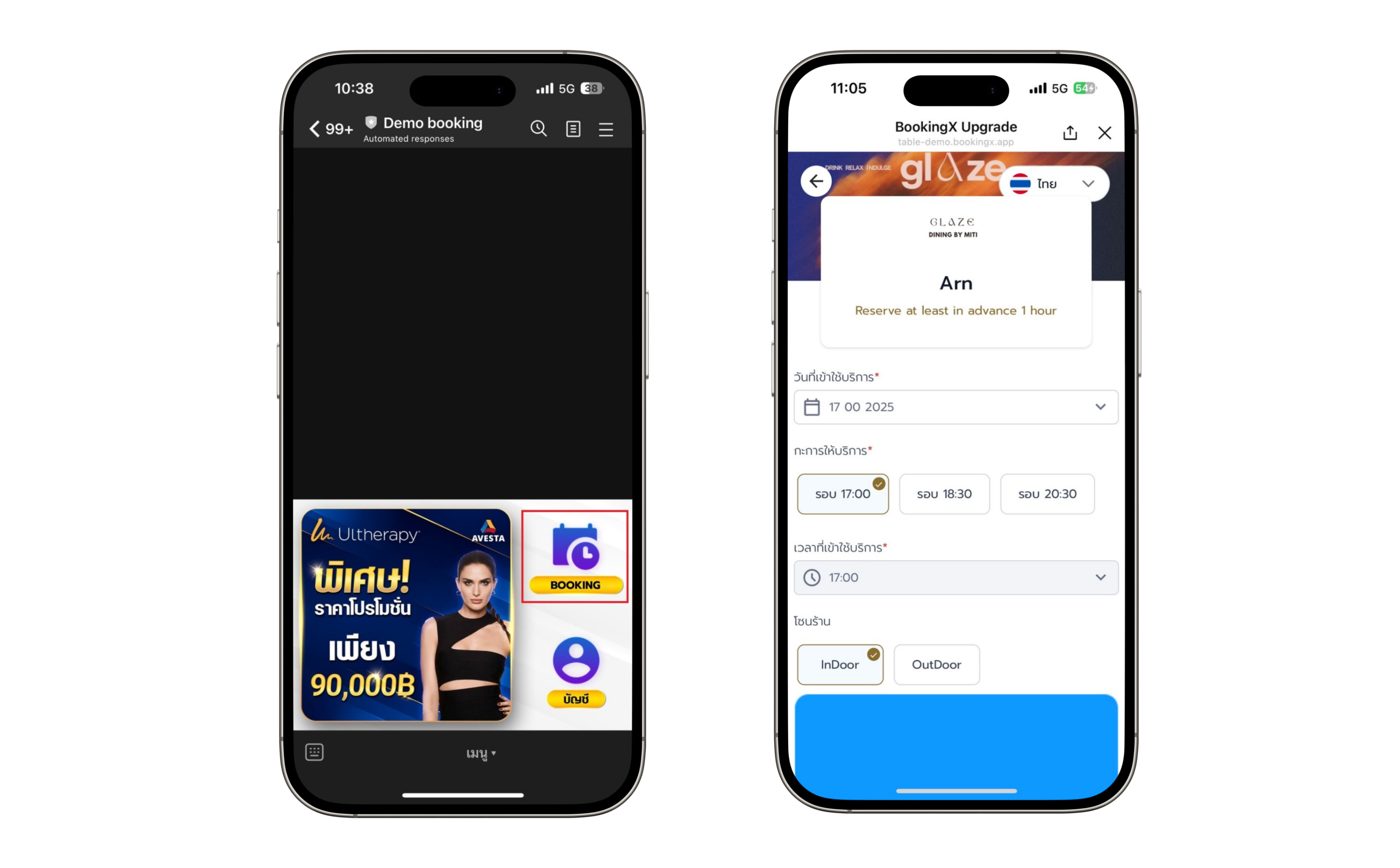
2. การจองผ่านเว็บไซต์ ซึ่งสามารถนำระบบการจองไปใช้งานผ่านเว็บไซต์ของลูกค้า เสมือนเมนูการจอง อีกแบบหนึ่งซึ่งจะส่งข้อมูลลูกค้าลงฐานข้อมูลที่เดียวกัน
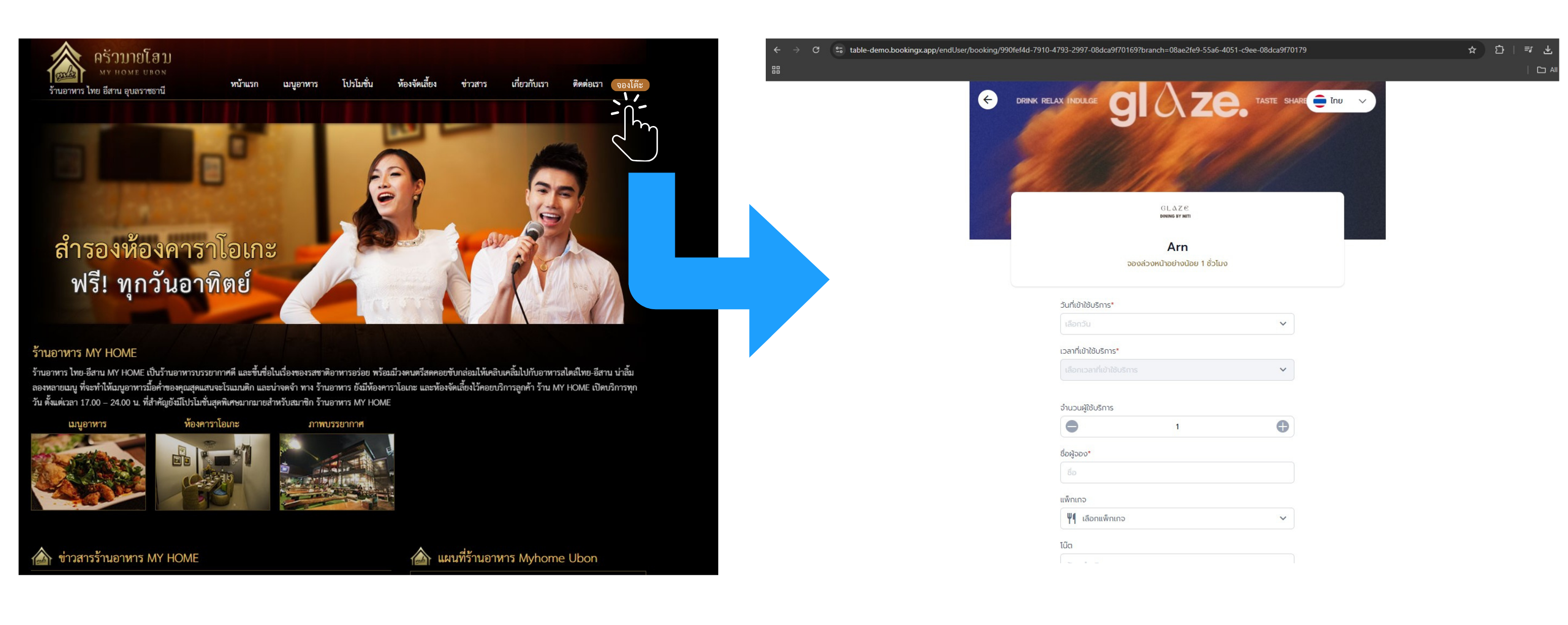
1. เมื่อเข้าสู่ระบบหลังบ้านแล้ว จะแสดง URL เพื่อแสดงข้อมูลการจอง โดยระบบแสดงคิวรายการจอง Booking X
– แสดงรายการจองในแต่ละวันตามลำดับ สามารถตรวจเช็ครายการจองล่วงหน้าได้
– พร้อมทั้งสามารถเชื่อมต่อกับสมาร์ททีวี ( Smart TV ) ที่ติดตั้งภายในบริเวณร้าน หรือบริเวณแผนกต้อนรับ (Reception) เพื่อแสดงรายการจองในวันนั้นๆ ซึ่งสะดวกกับพนักงานในการตรวจเช็คและเตรียมให้บริการ
– แสดงข้อมูลการจองในวันปัจจุบัน พร้อมกับจำนวนที่จองเข้ามา
– แสดงข้อมูลการจอง 7 วันล่วงหน้า พร้อมกับจำนวนที่จองเข้ามา
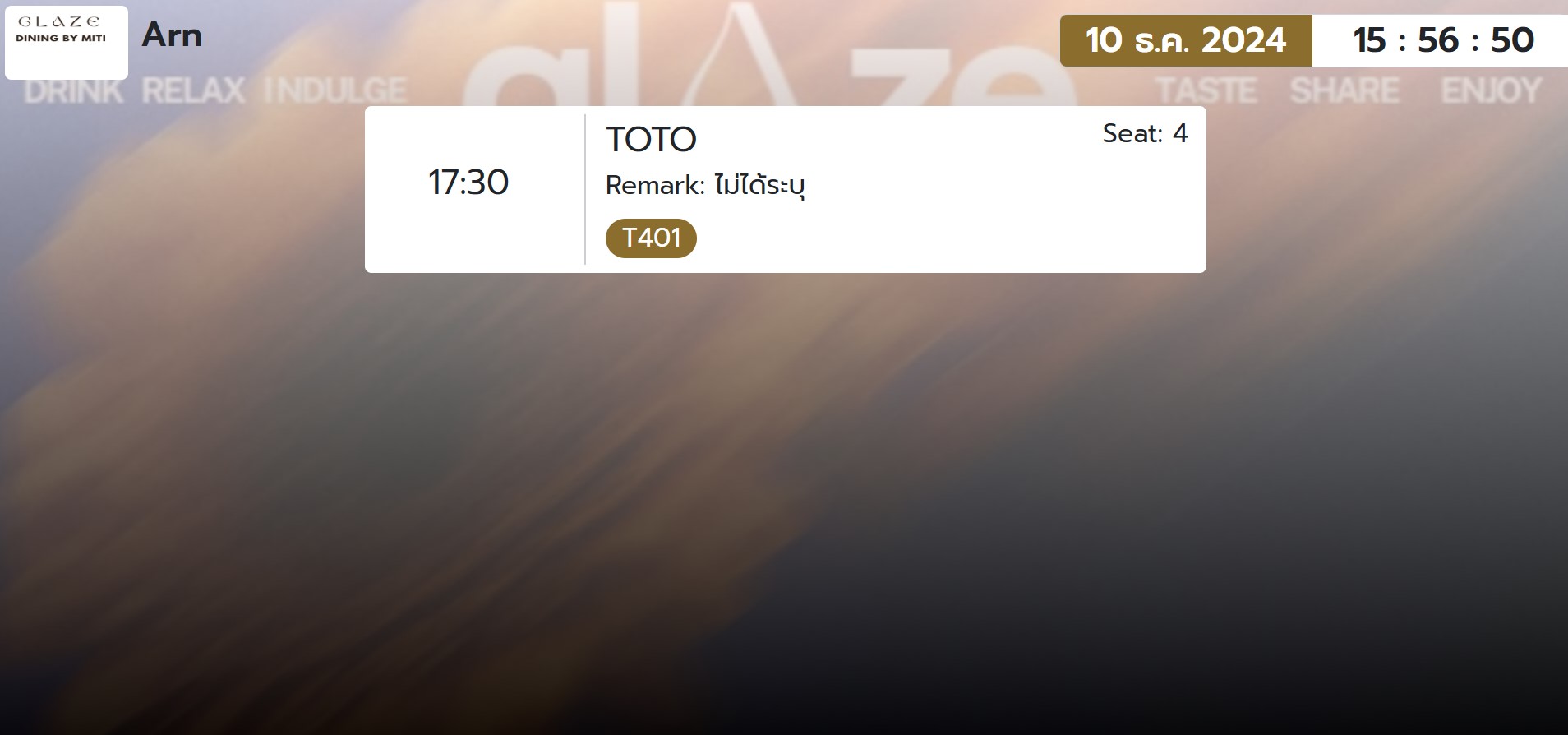
1. เข้าสู่ระบบจัดการหลังบ้าน
– กรอก Username
– กรอก Password
– คลิกปุ่ม Sign in
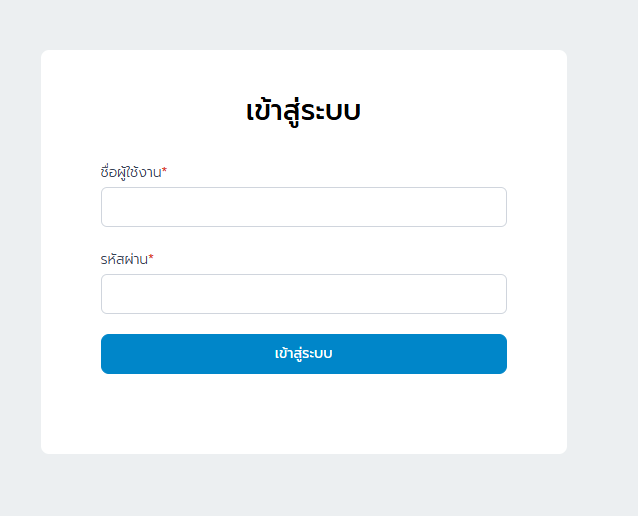
2. หน้าจัดการหลังบ้าน
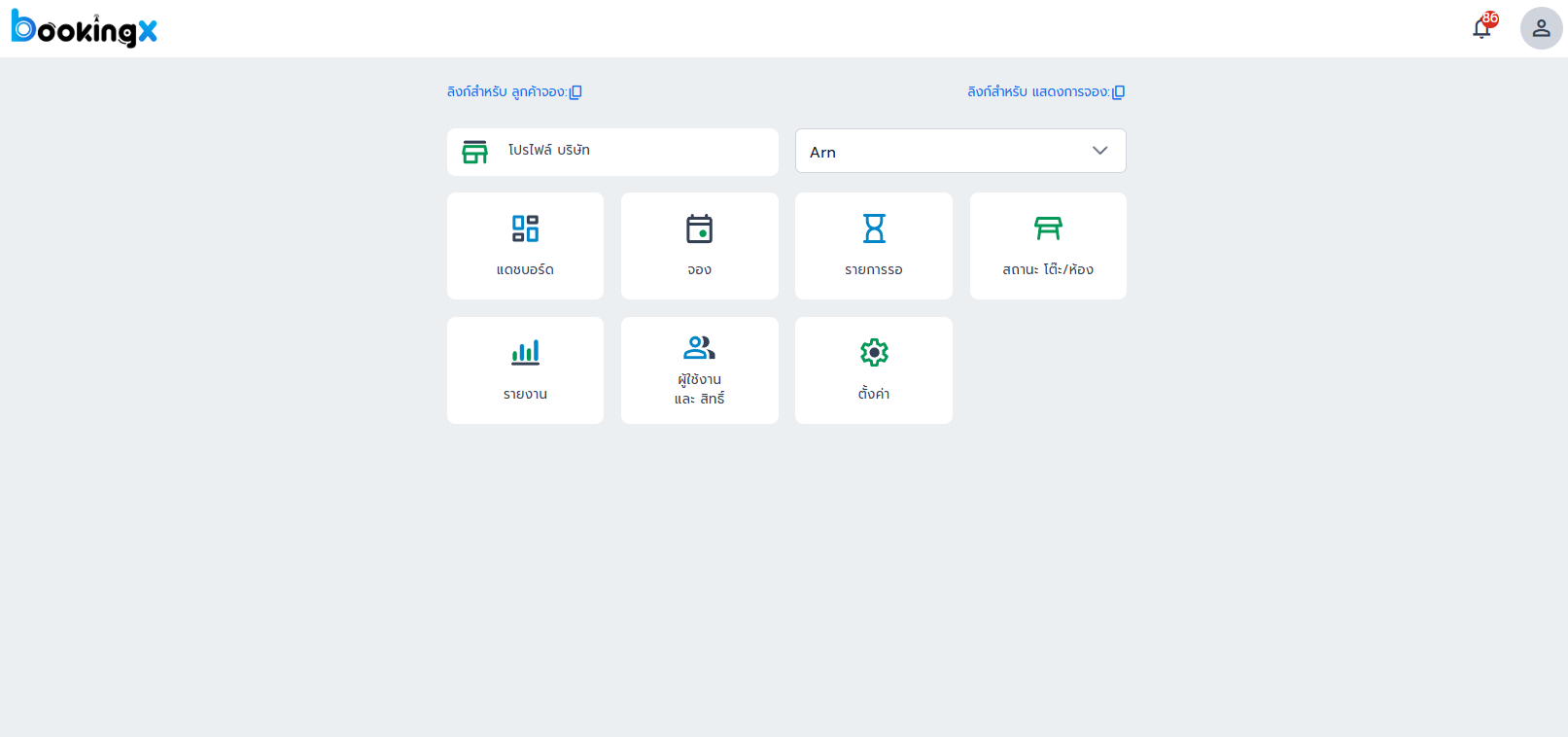
1. การตั้งค่าวันหยุด
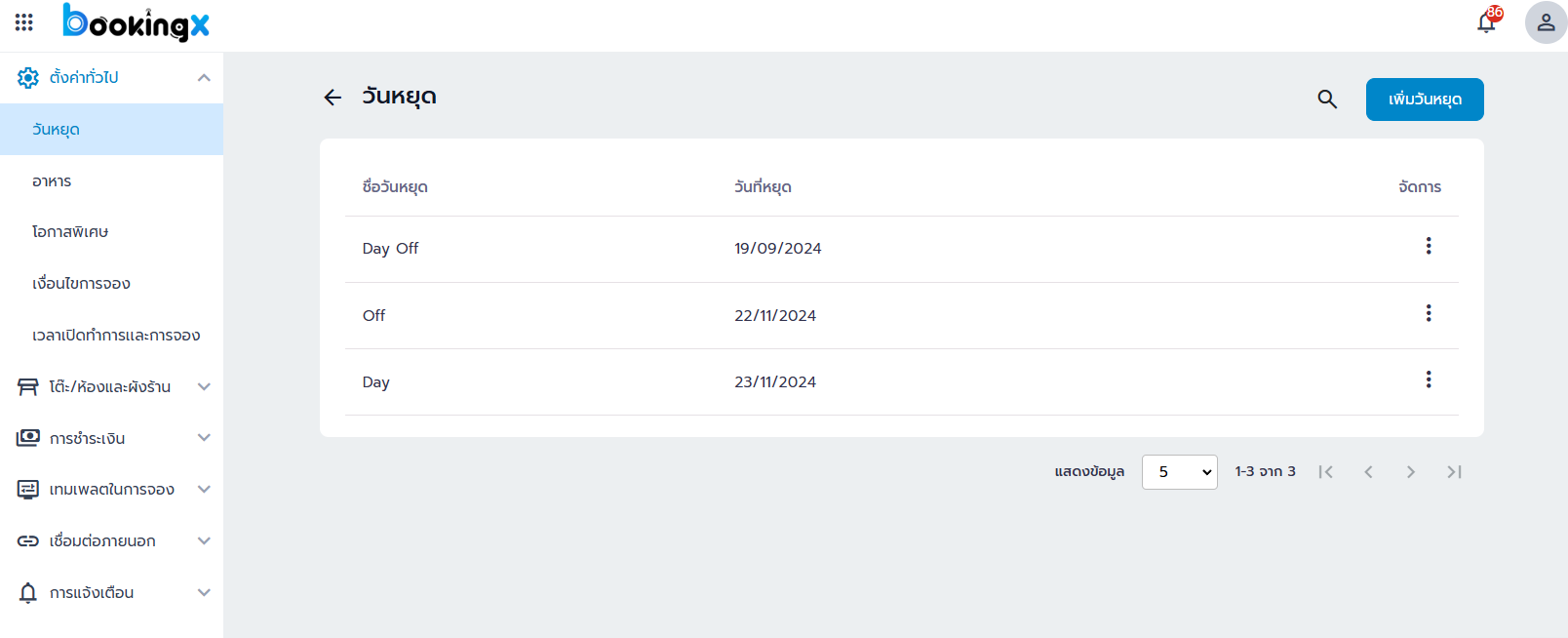
– คลิกปุ่ม “เพิ่มวันหยุด“
– เลือกแบบ “กำหนดเอง”
– เพิ่มรายละเอียด
– คลิกปุ่ม “บันทึก”
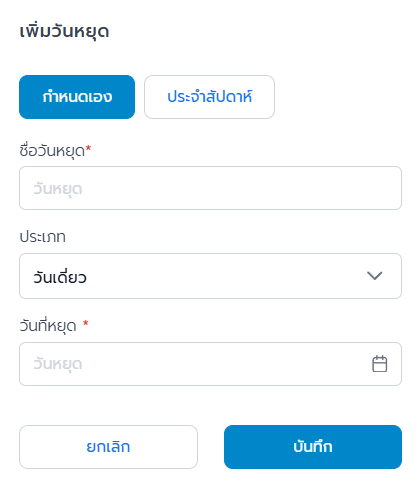
– คลิกปุ่ม “เพิ่มวันหยุด”
– เลือกแบบ “ประจำสัปดาห์”
– เพิ่มรายละเอียด
– คลิกปุ่ม “บันทึก”
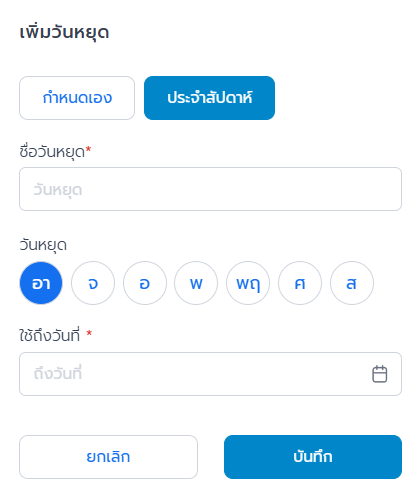
2. การตั้งค่าอาหาร
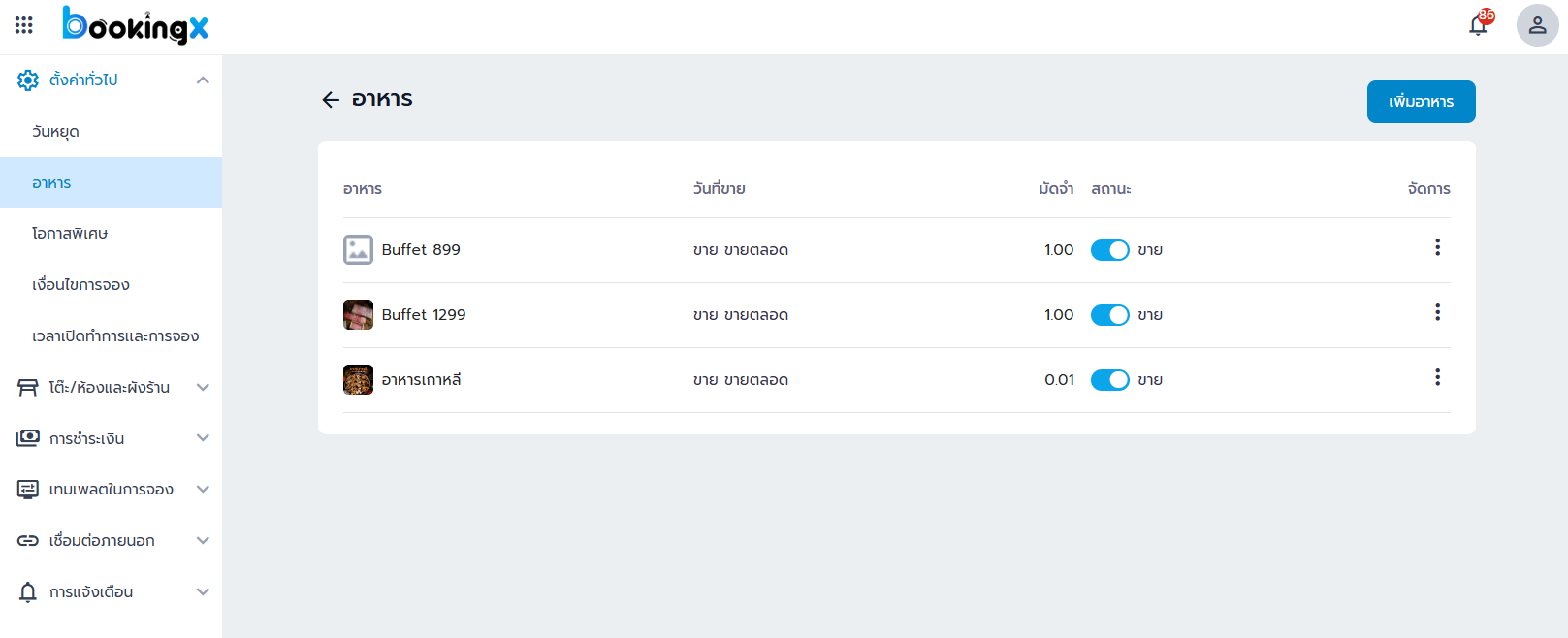
– คลิกปุ่ม “เพิ่มอาหาร”
– อัพโหลดรูปภาพอาหาร
– เพิ่มรายละเอียด
– คลิกปุ่ม “บันทึก”
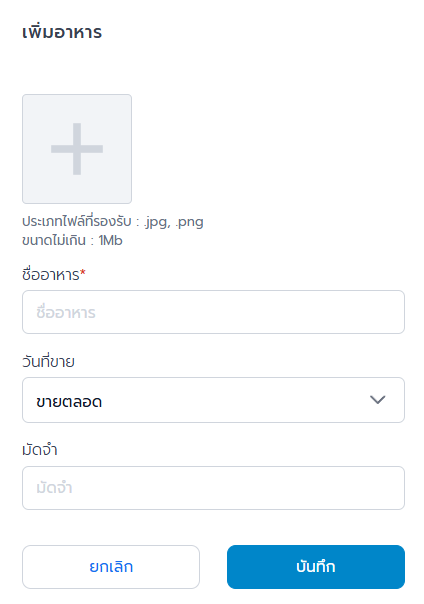
3. การตั้งค่าโอกาสพิเศษ
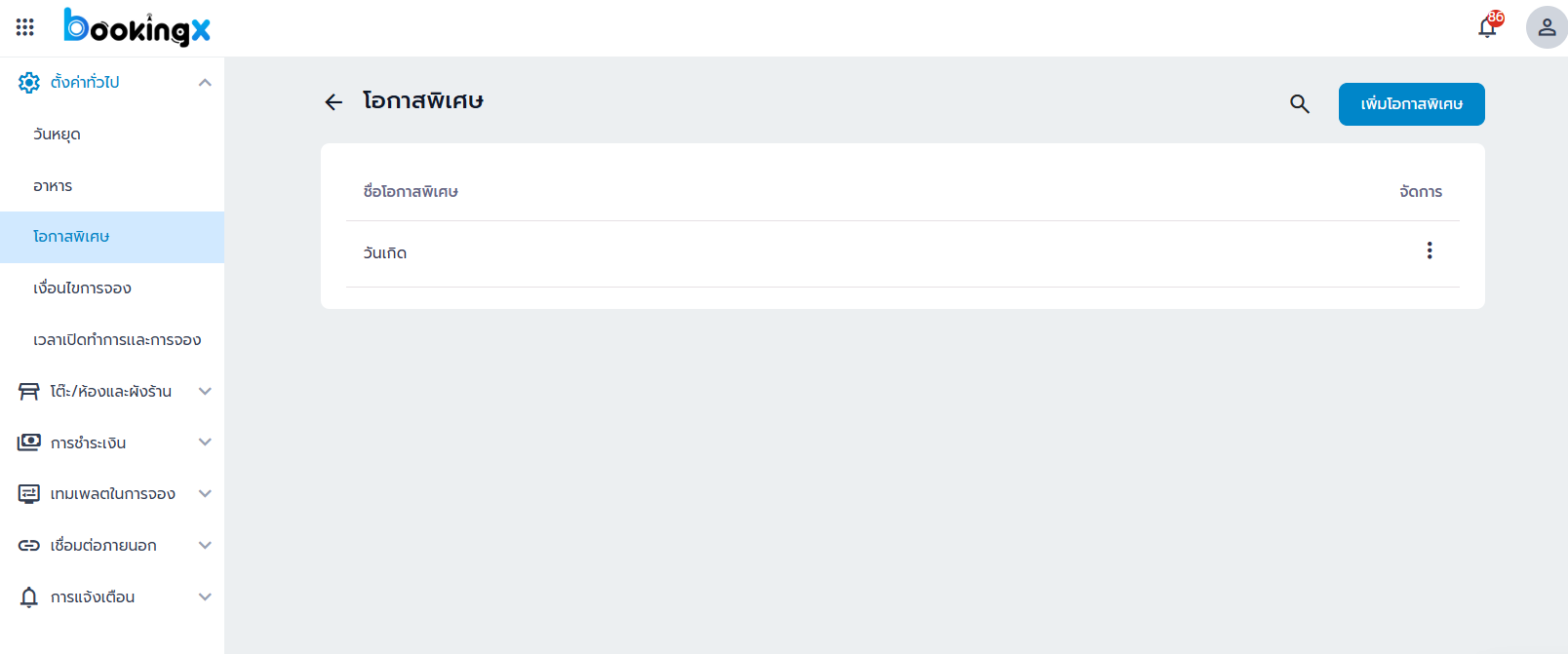
– คลิกปุ่ม “เพิ่มโอกาสพิเศษ”
– เพิ่มรายละเอียด
– คลิกปุ่ม “บันทึก”
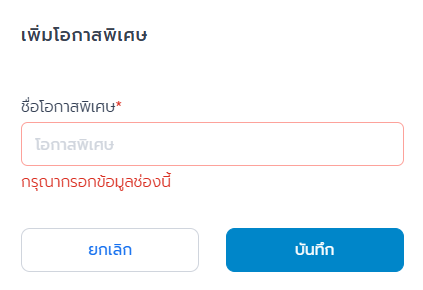
4. การตั้งค่าเงื่อนไขการจอง
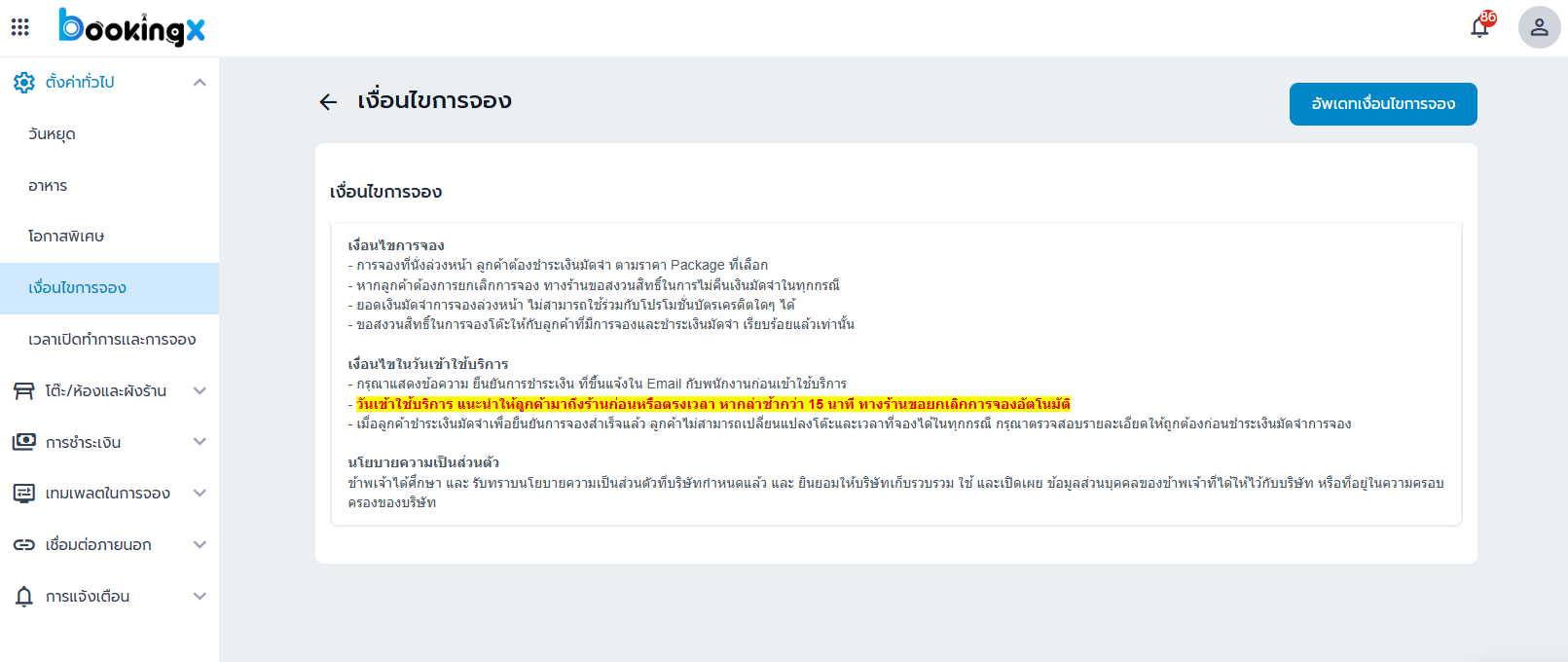
– คลิกปุ่ม “อัพเดทเงื่อนไขการจอง”
– เพิ่มรายละเอียด
– คลิกปุ่ม “บันทึก”
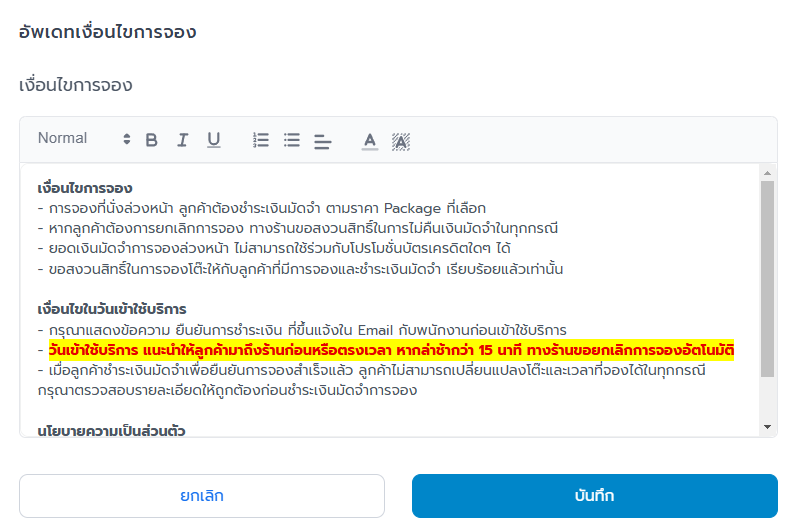
5. การตั้งค่าเวลาเปิดทำการและการจอง
– จัดการตั้งค่าเวลาเปิดทำการ, รูปแบบการจอง, เงื่อนไขการจอง
– คลิกปุ่ม “บันทึก”
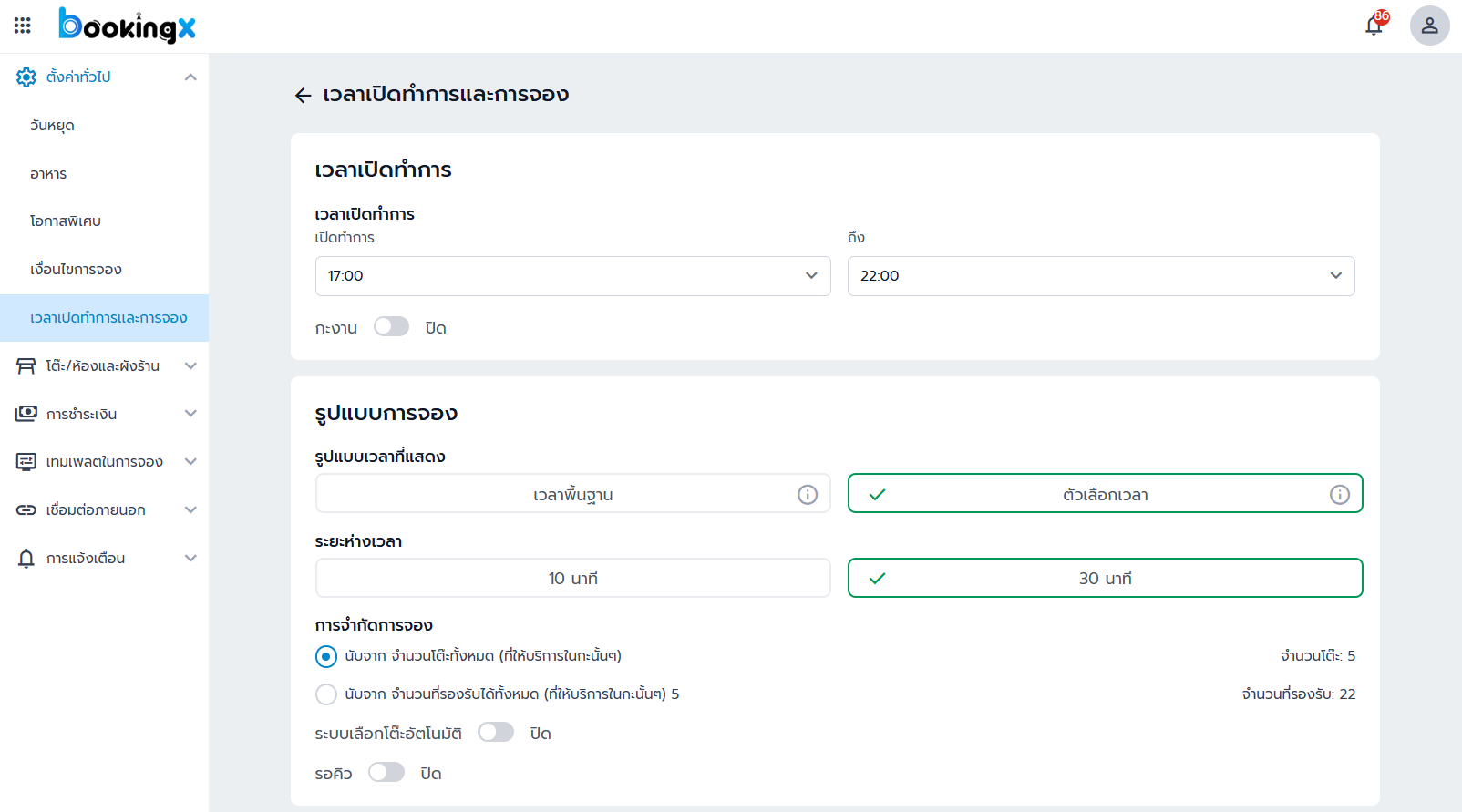
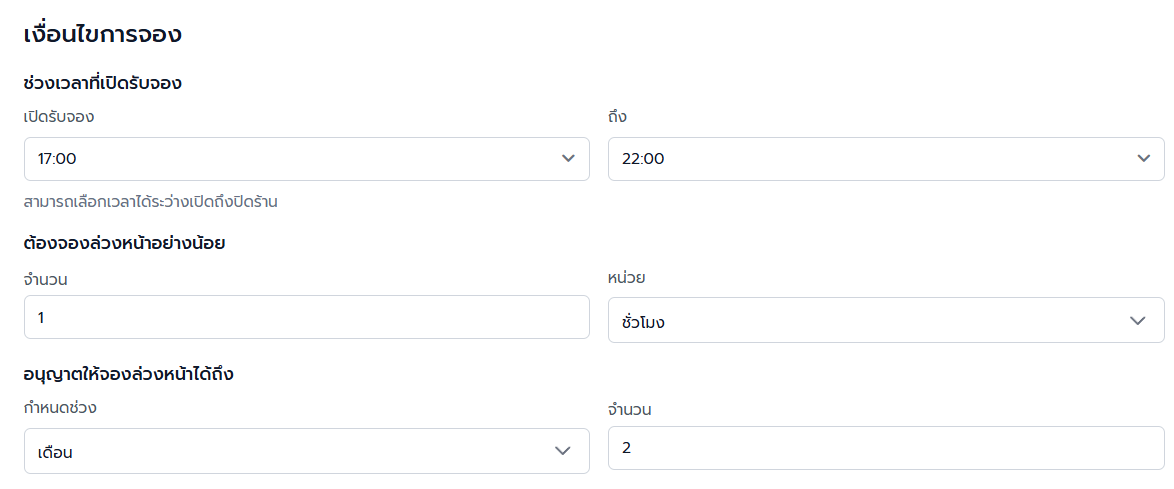
1. ตั้งค่าโต๊ะ/ห้อง

– คลิกปุ่ม “เพิ่ม”
– เลือก “เพิ่มโต๊ะ/ห้องเดียว” หรือ ” เพิ่มหลายโต๊ะ/ห้อง”
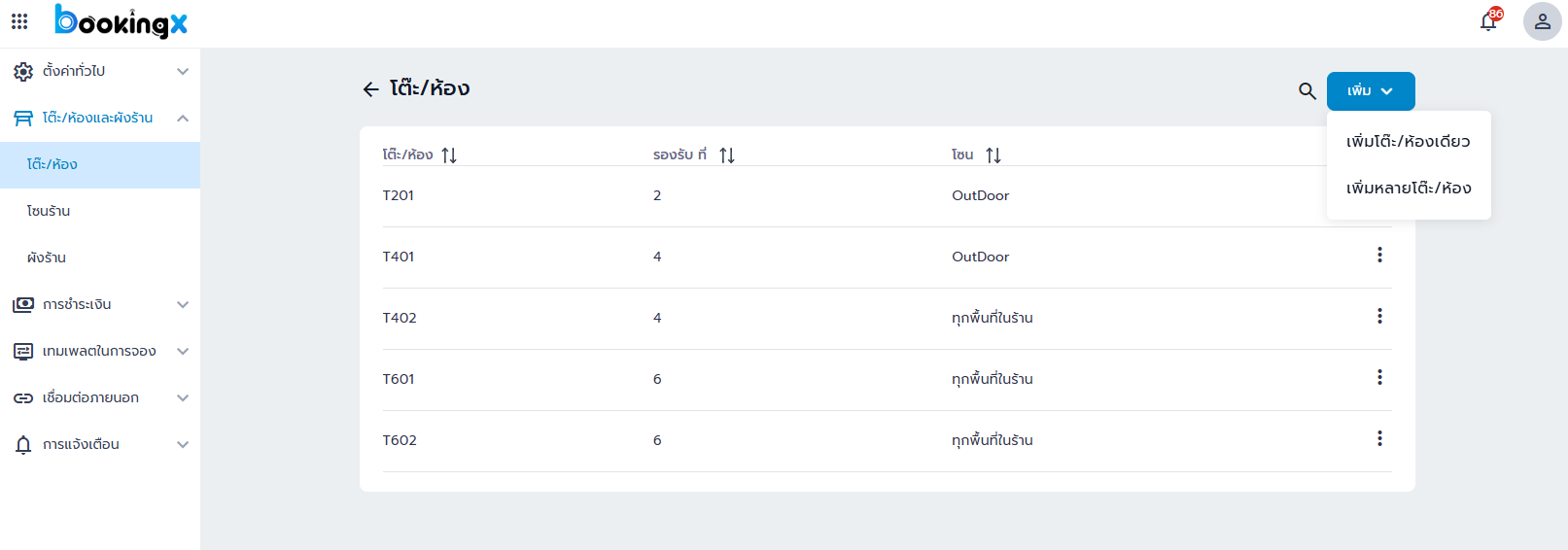
– เลือก “เพิ่มโต๊ะ/ห้องเดียว”
– เพิ่มชื่อโต๊ะ/ห้อง
– เพิ่มจำนวน รองรับที่
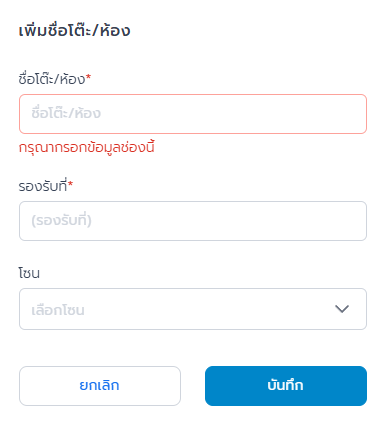
– เลือกเพิ่มโซน
– คลิกปุ่ม “บันทึก “
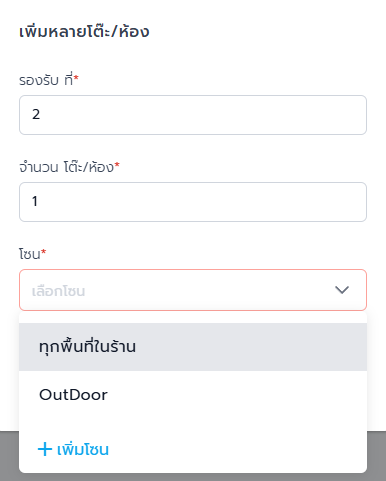
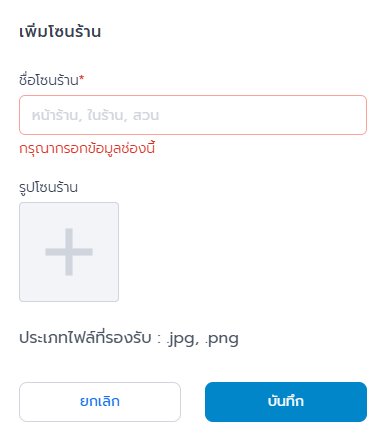
– เลือก “เพิ่มหลายโต๊ะ/ห้อง”
– เพิ่มรองรับที่
– เพิ่มจำนวน โต๊ะ/ห้อง
– เลือก โซน
– คลิกปุ่ม “บันทึก “
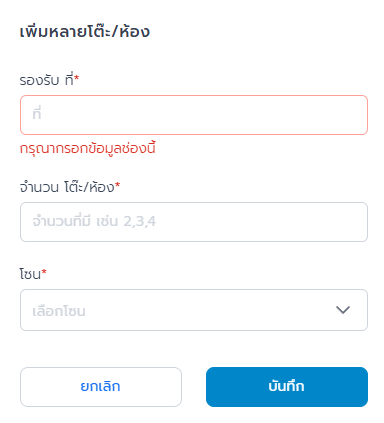
– เลือกเพิ่มโซน
– คลิกปุ่ม “บันทึก “
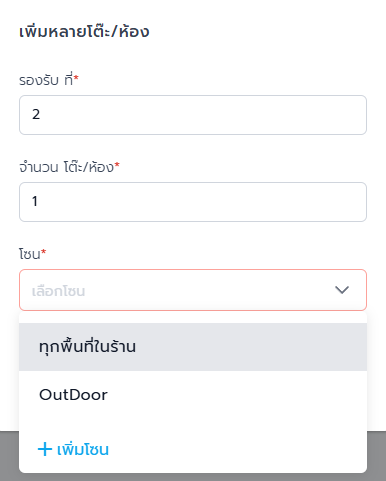
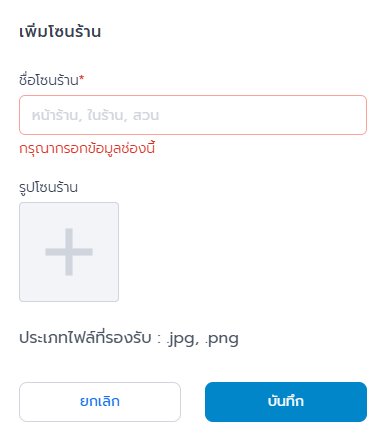
2. ตั้งค่าโซนร้าน
– เลือกเพิ่มโซนร้าน
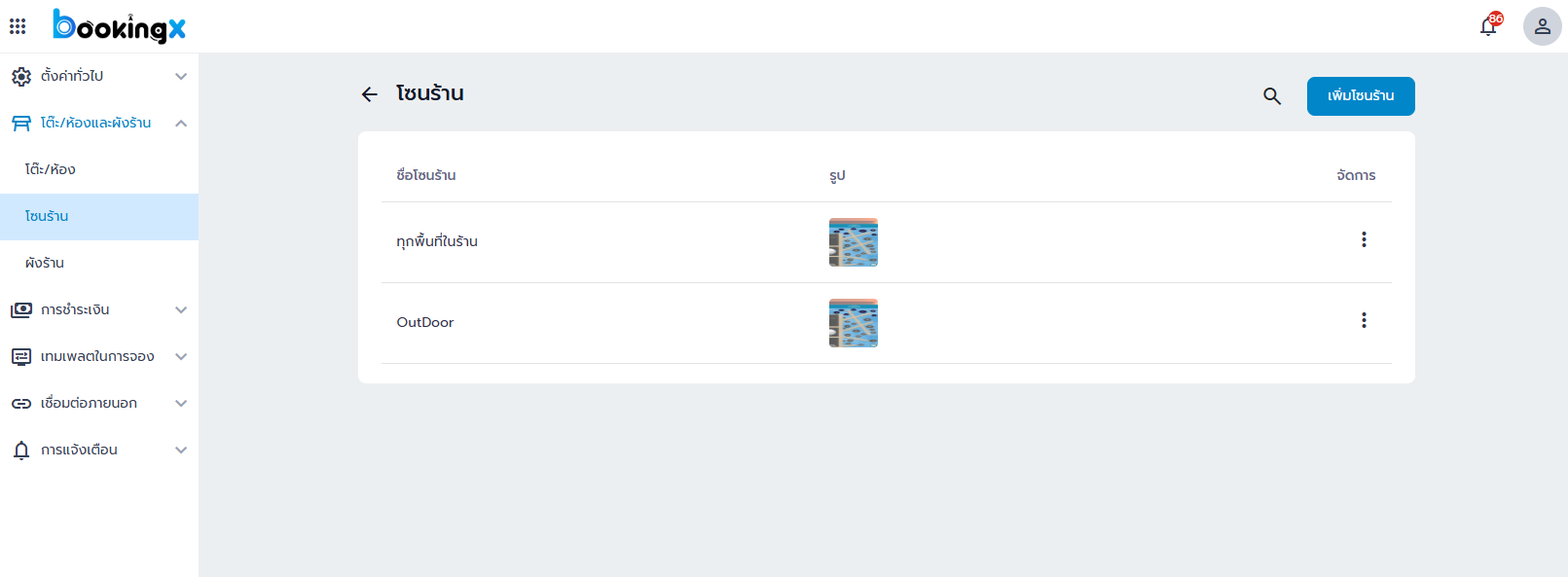
– กรอกรายละเอียดโซนร้าน
– คลิกปุ่ม “บันทึก “
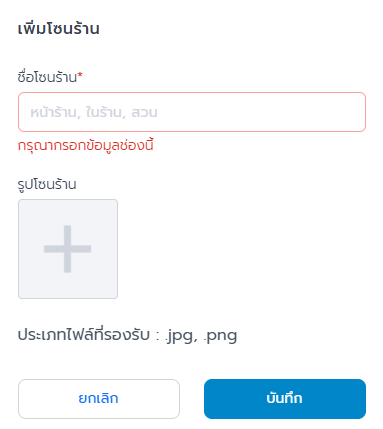
3. ตั้งค่าผังร้าน (ทุกพื้นที่ในร้าน, OutDoor)
– คลิกปุ่ม แก้ไขผังร้าน
– ที่นี่สามารถ เพิ่ม , แก้ไข, ย้ายโต๊ะ หรือ วัตถุได้, ลบ เมื่อเสร็จแล้ว
– คลิกปุ่ม “บันทึก ”
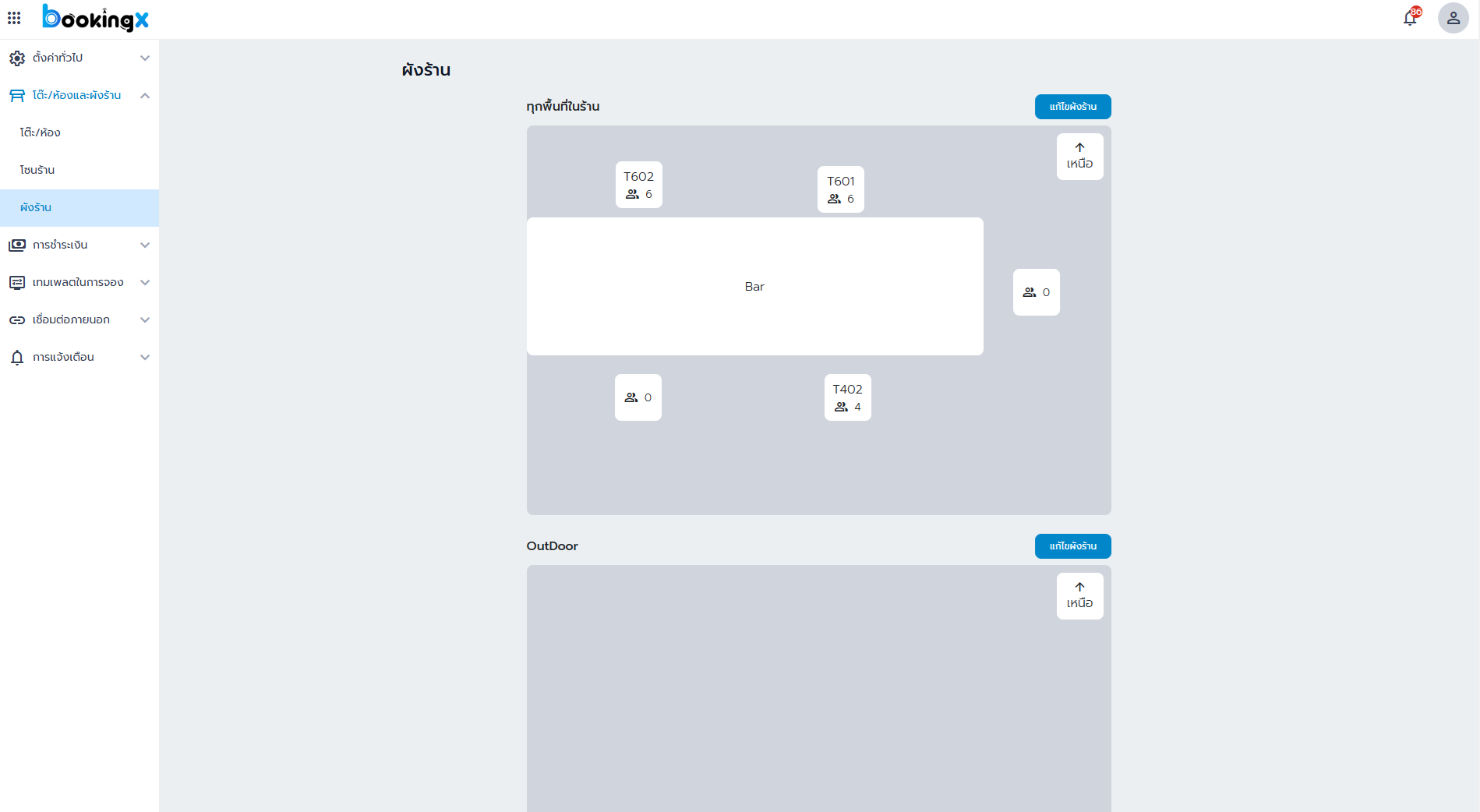
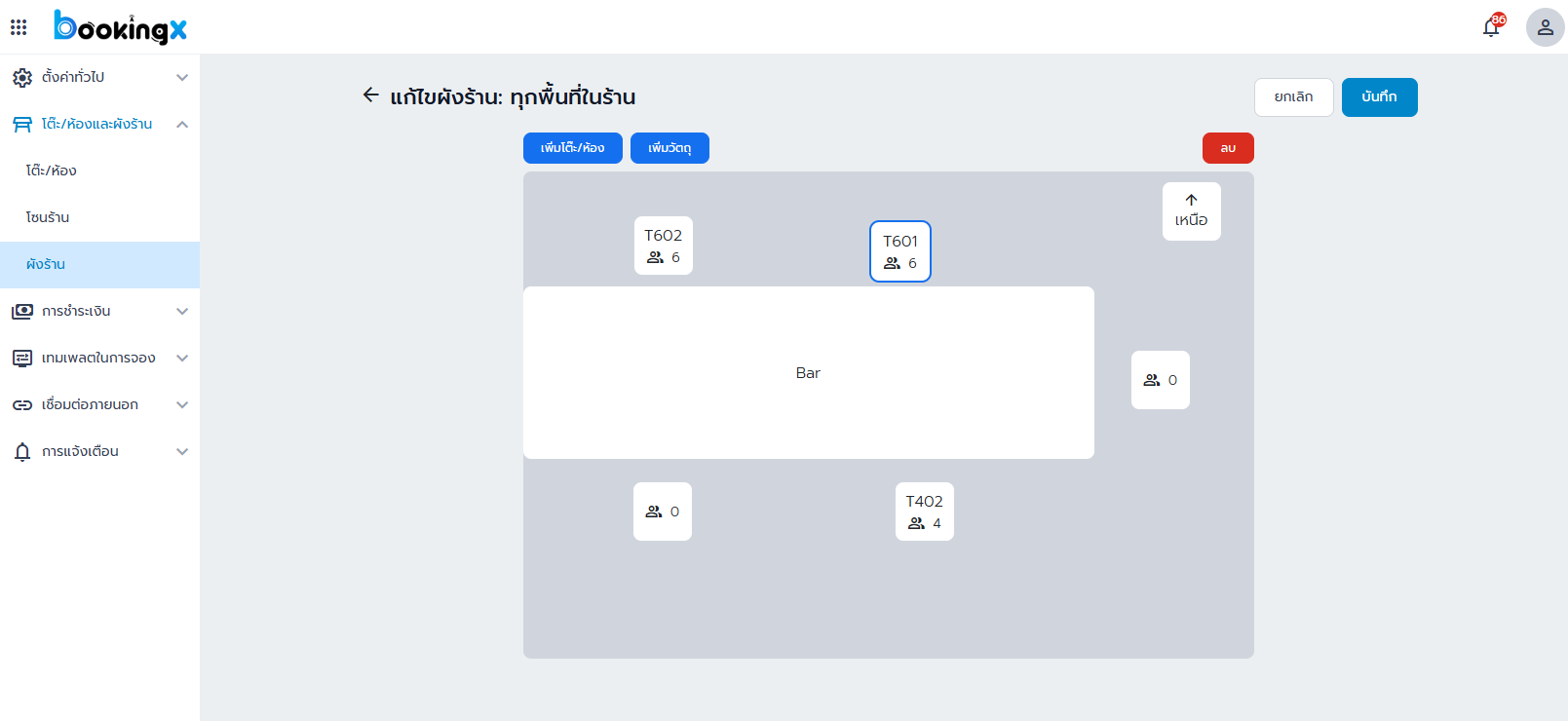
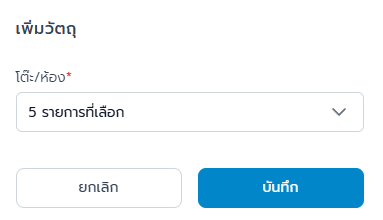
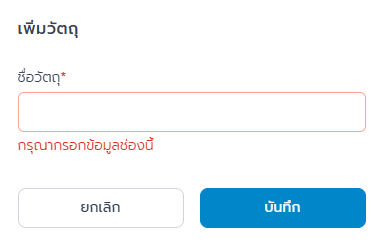
1. การตั้งค่าเงินมัดจำ
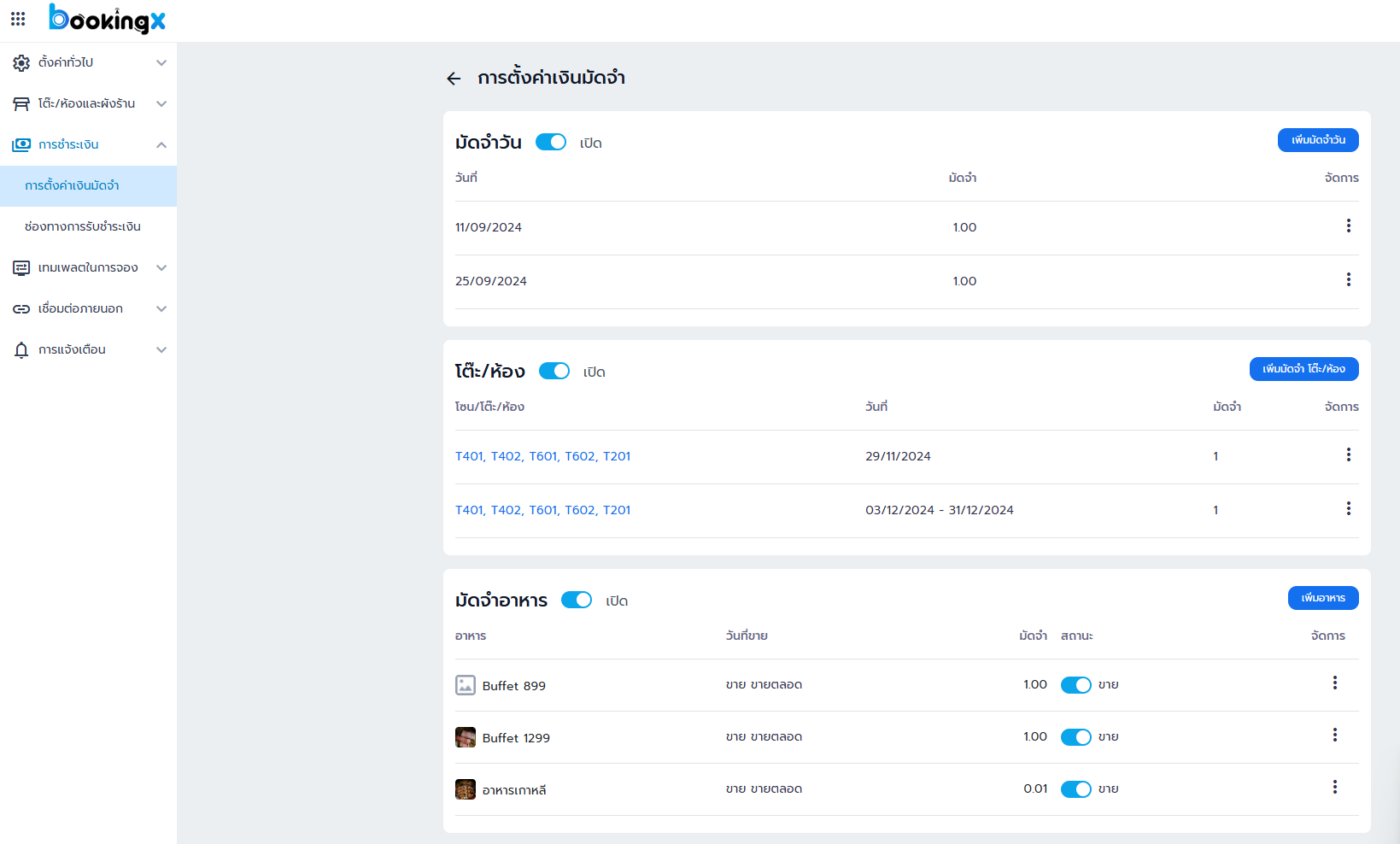
2. มัดจำวัน
– คลิกปุ่ม “เปิดใช้งาน”
– คลิกปุ่ม “เพิ่มมัดจำวัน”
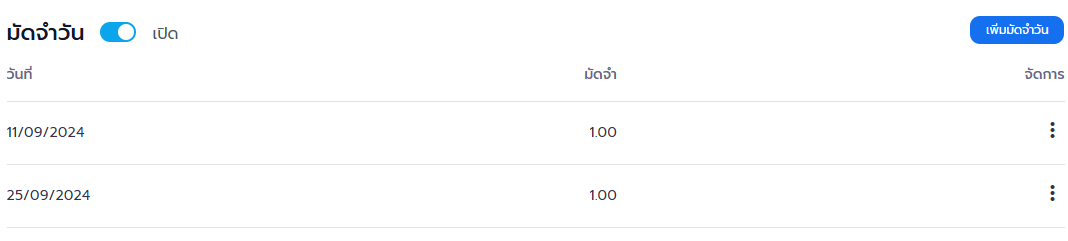
– เลือกประเภท
– เลือกวันมัดจำ
– จำนวนเงินมัดจำ
– คลิกปุ่ม “บันทึก”
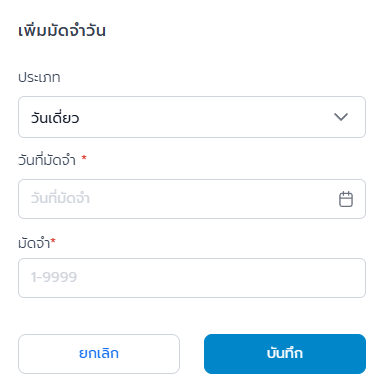
3. โต๊ะ/ห้อง
– คลิกปุ่ม “เปิดใช้งาน”
– คลิกปุ่ม “เพิ่มมัดจำวัน”
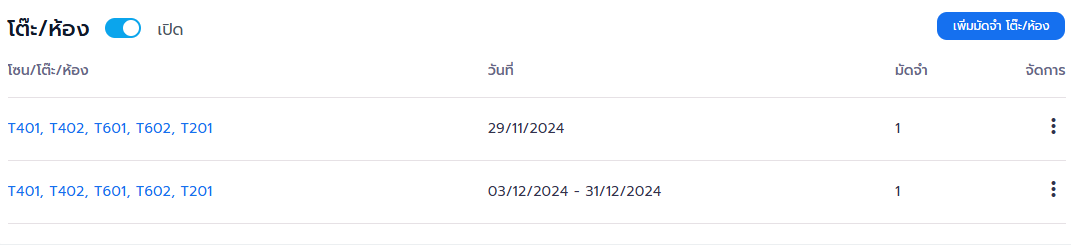
– เลือกประเภท
– เลือกวันมัดจำ
– เลือกโต๊ะ/ห้อง
– ใส่จำนวนเงินมัดจำ
– คลิกปุ่ม “บันทึก”
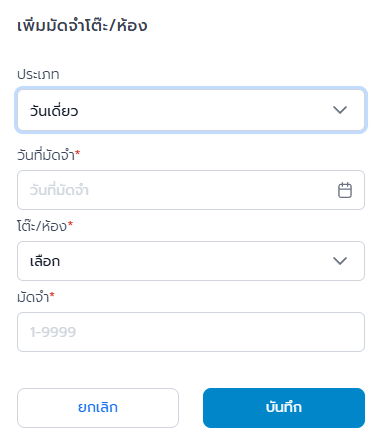
4. มัดจำอาหาร
– คลิกปุ่ม “เปิดใช้งาน”
– คลิกปุ่ม “เพิ่มอาหาร”

– อัพโหลดรูปอาหาร
– กรอกชื่ออาหาร
– เลือกวันที่ขาย
– ใส่จำนวนเงินมัดจำ
– คลิกปุ่ม “บันทึก”
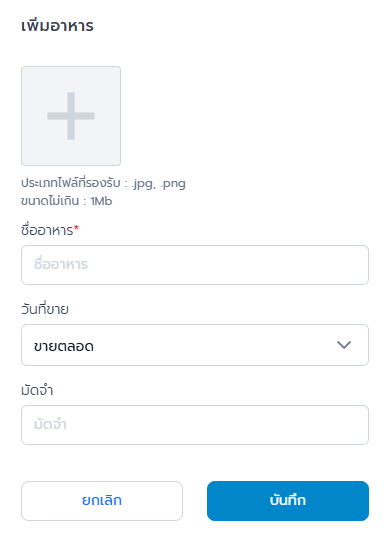
5. ช่องทางการรับชำระเงิน
– คลิกปุ่ม “เพิ่มช่องทาง”

– เลือกประเภทข้อมูลการรับชำระเงิน
– เลือกรายละเอียด หรือ กรอกตัวเลือกตามข้อมูลที่ต้องการ
– คลิกปุ่ม “บันทึก”
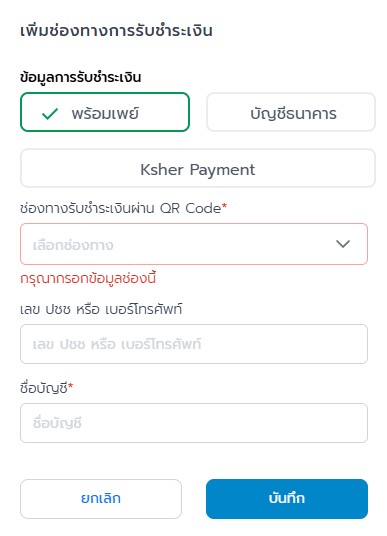
*** ท่านสามารถตั้งค่า “ช่องทางการรับชำระเงิน” เป็นค่าเรื่มต้น เพียงกดปุ่ม “ตั้งเป็นค่าเรื่มต้น”
1. ฟอร์มอินพุต
เมนูนี้ท่านสามารถใช้งาน เปิด – ปิด เลือกฟังก์ชั่นตามที่ท่านใช้งานได้เลย
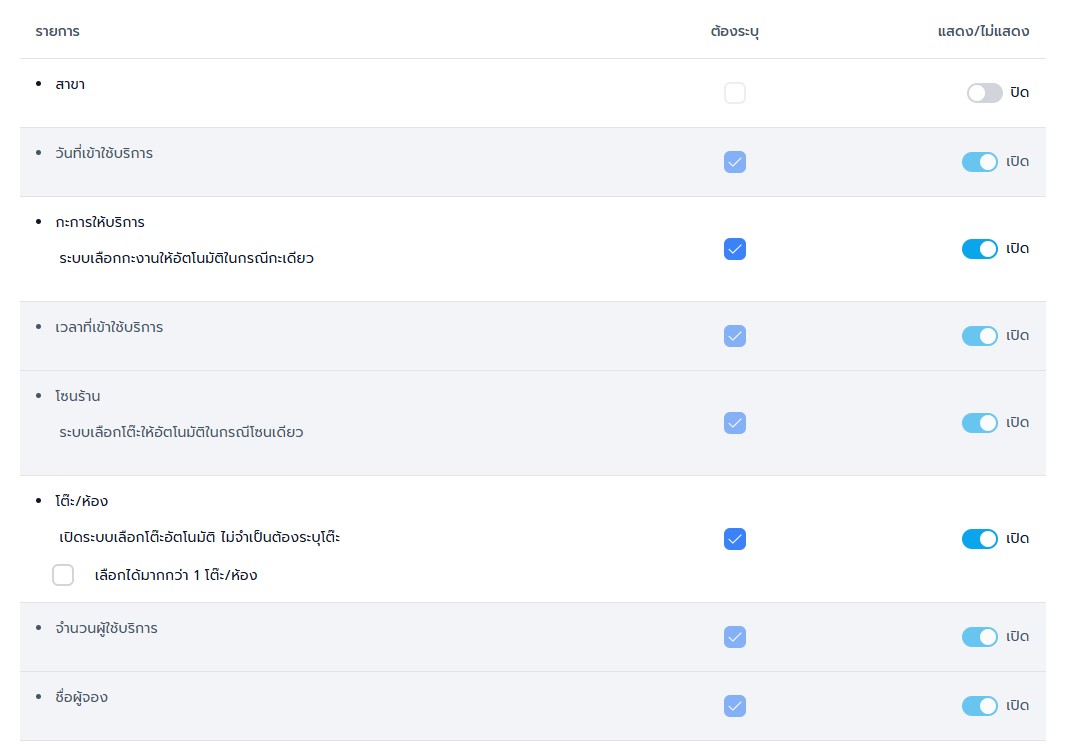
2. ปรับแต่งเทมเพลต
เป็นกระบวนการแก้ไขหรือปรับปรุงรูปแบบ (template) เพื่อให้เหมาะสมกับความต้องการเฉพาะของผู้ใช้งานหรือโปรเจกต์ที่กำหนดของท่าน เสร็จแล้ว คลิกปุ่ม “บันทึก”
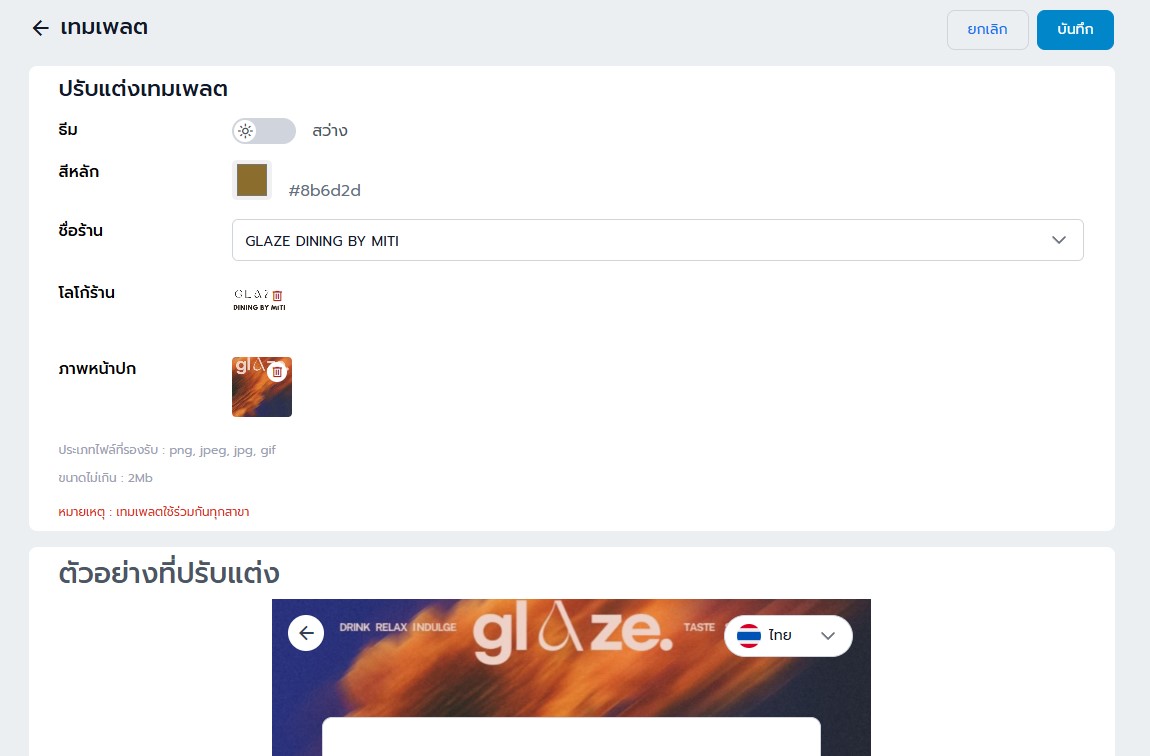
เชื่อมต่อภายนอก เป็นกระบวนการเชื่อมโยงระบบหรือเครื่องมือภายในองค์กรเข้ากับแพลตฟอร์มหรือช่องทางภายนอก เช่น อีเมล หรือ LINE@ เพื่อการสื่อสารหรือการส่งข้อมูล
ตัวอย่างกรณีใช้งาน:
เชื่อมต่ออีเมล: ระบบส่งรายงานรายวันไปยังอีเมลผู้จัดการ
เชื่อมต่อ LINE: ระบบส่งแจ้งเตือนอัตโนมัติเมื่อคำสั่งจองเข้ามา
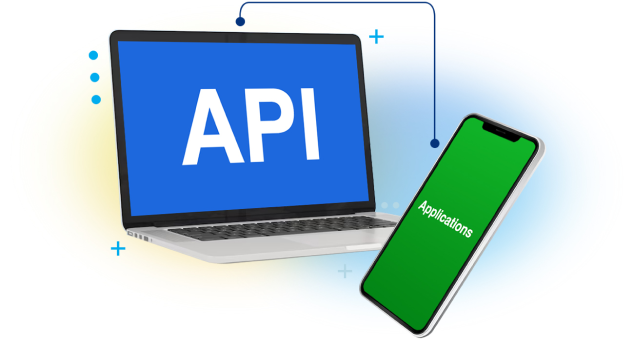
การแจ้งเตือน เป็นกระบวนการที่ระบบทำการส่งข้อความหรือสัญญาณแจ้งเตือนไปยังผู้ใช้งานหรือระบบอื่นเมื่อเกิดเหตุการณ์สำคัญ เช่น ข้อผิดพลาด, ข้อมูลที่ต้องการความสนใจ, หรือสถานะการทำงาน เพียงคลิก เปิด – ปิด การแจ้งเตือนเท่านั้น
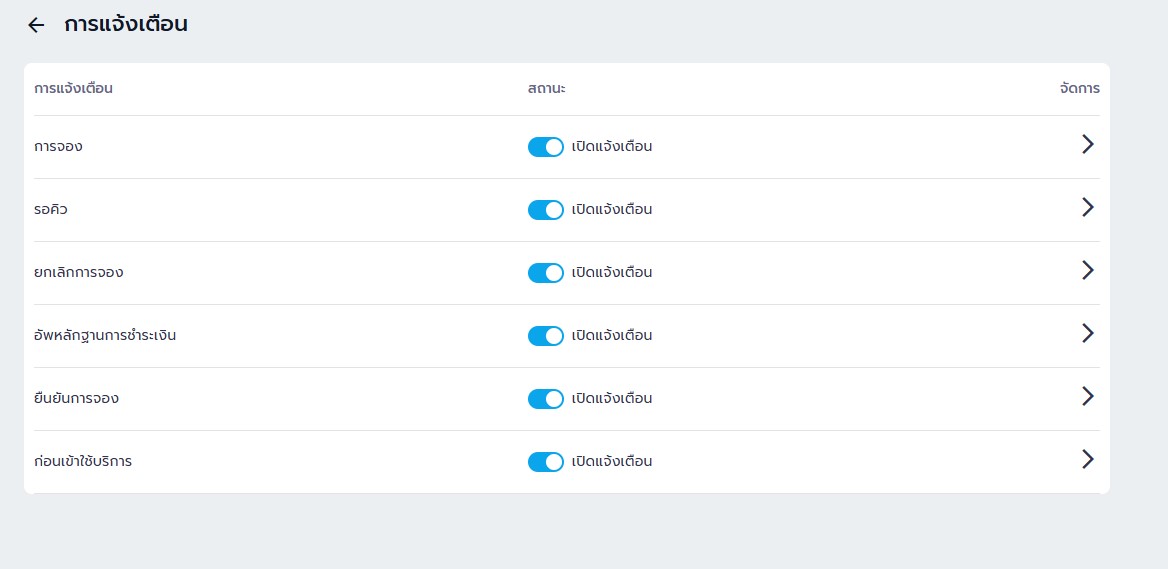
– สามารถกำหนดวันที่ต้องการเเจ้งเตือนล่วงหน้าได้เช่นกัน
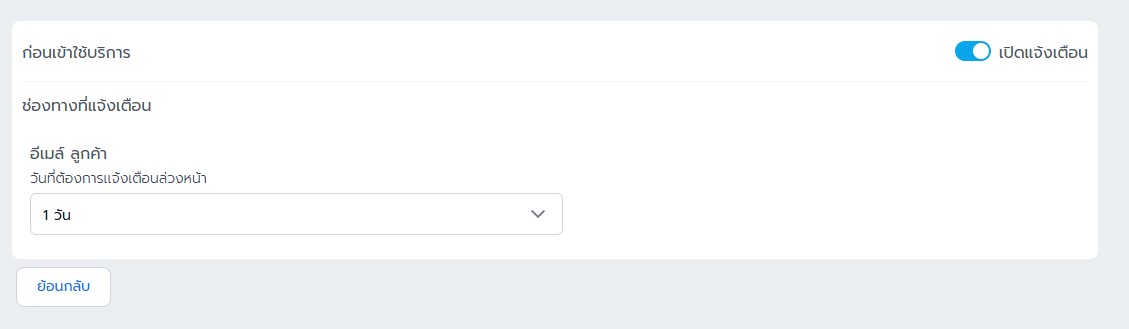
ผู้ใช้งานและสิทธิ์ เป็นส่วนสำคัญในระบบที่ใช้ในการจัดการผู้ใช้งาน (User Management) และกำหนดสิทธิ์ (Permissions) ในการเข้าถึงหรือใช้งานฟีเจอร์ต่าง ๆ ภายในระบบ ซึ่งช่วยเพิ่มความปลอดภัยและจัดการการใช้งานระบบได้อย่างมีประสิทธิภาพ โดยเงื่อนไขการใช้งาน
ระดับสิทธิ์และการเข้าถึง
– บทบาทผู้ใช้งาน
– สิทธิ์การใช้งาน
– เงื่อนไข
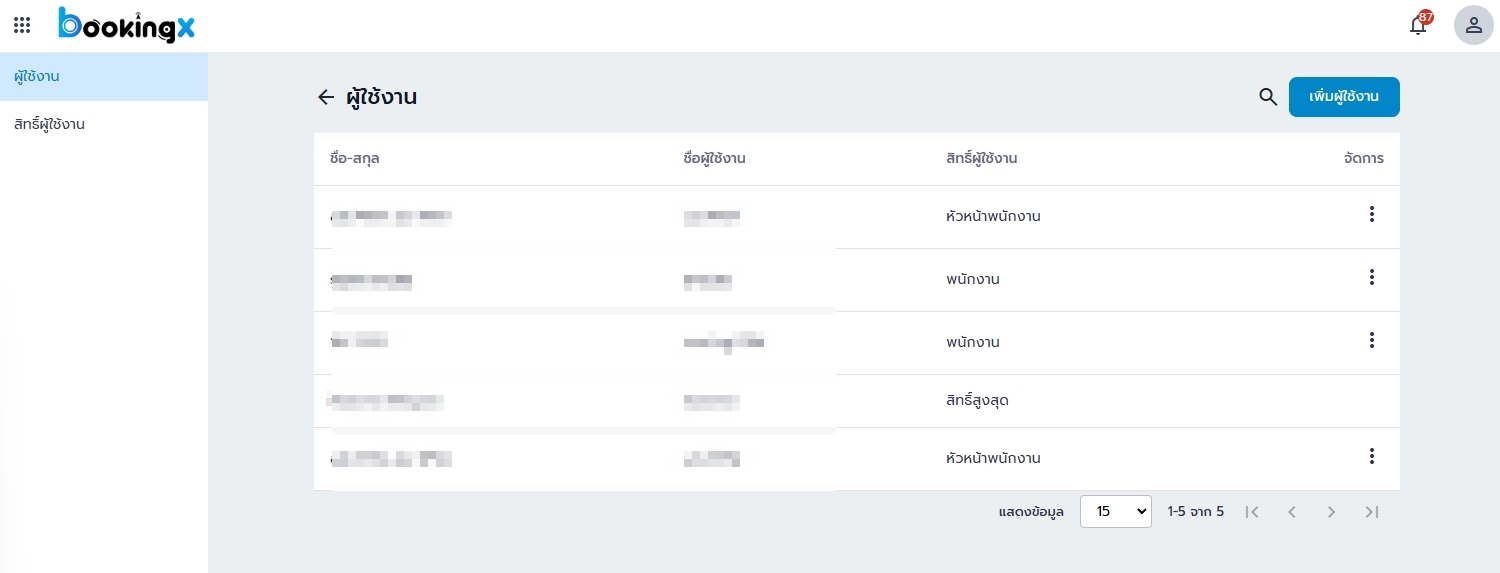
ระบบ BookingX จะรองรับการจองโดยตรงจาก Line Official, Facebook Fanpage , Telephone และเว็บไซต์ธุรกิจของคุณ ด้วยระบบ AI ที่มีความสามารถโดยตรง และมีระบบเซิร์ฟเวอร์จากส่วนกลาง ที่ใช้รองรับการทำรายการจองของลูกค้า แบบระบบ Cloud System ที่มีความพร้อมในการรองรับการใช้งานสูง (High Availability) ความเร็วสูง (High Performance) ที่สามารถรองรับการจองจำนวนมหาศาลได้ ไม่ว่าท่านจะมีจำนวนการจองเท่าใดก็ตาม
ระบบ BookingX จะรองรับช่องทางการจอง ดังนี้
1. การจองผ่านโทรศัพท์ หรือ Walk-in
2. การจองผ่านโซเชียลมีเดีย เช่น Line, Facebook, IG, Google Map โดยใช้ผ่านลิงค์
3. การจองผ่านเว็บไซต์

การจองผ่านโทรศัพท์ หรือ Walk-in เมื่อมีการโทรเข้ามาของลูกค้าที่ไม่สะดวกผ่านช่องทางออนไลน์ หรือ โทรเข้ามาจองแบบ Walk-in ในเวลาอันไกล้ ไม่กี่ชั่วโมง ระบบจะให้ผู้ดูแลระบบจัดการลงข้อมูลการจองได้ ตามขั้นตอนดังนี้
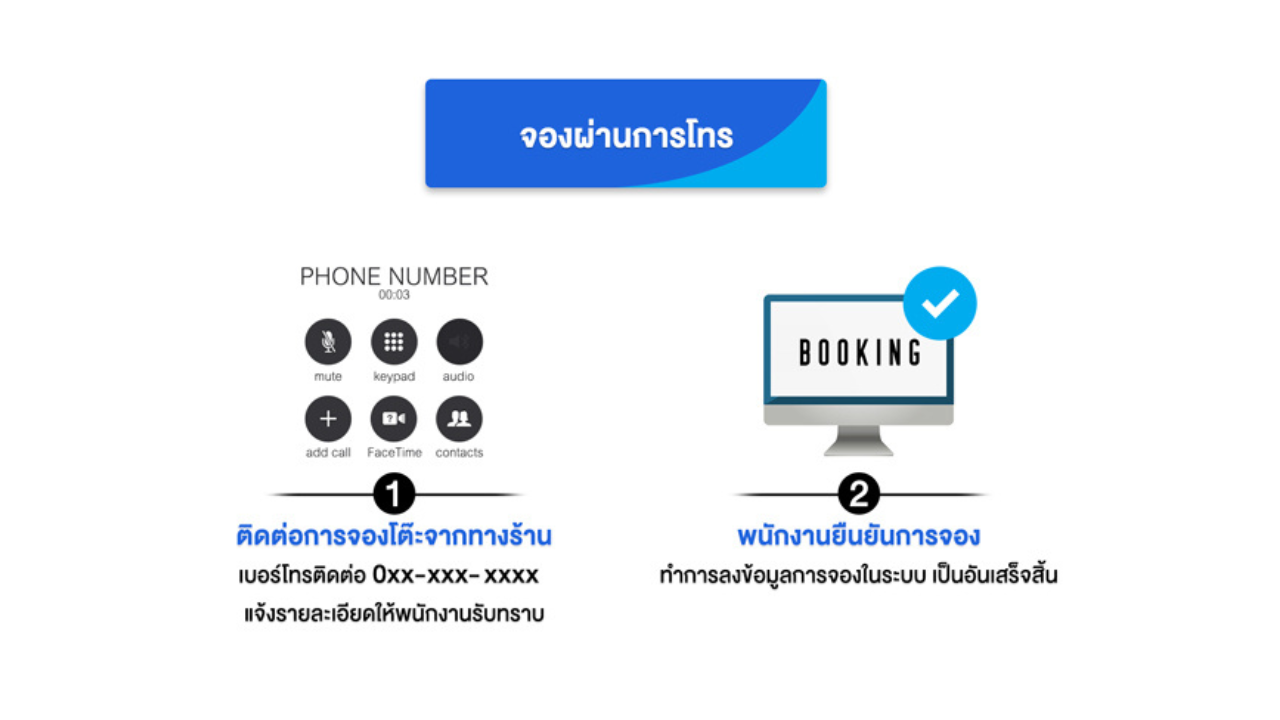
1. เลือกเมนูจอง
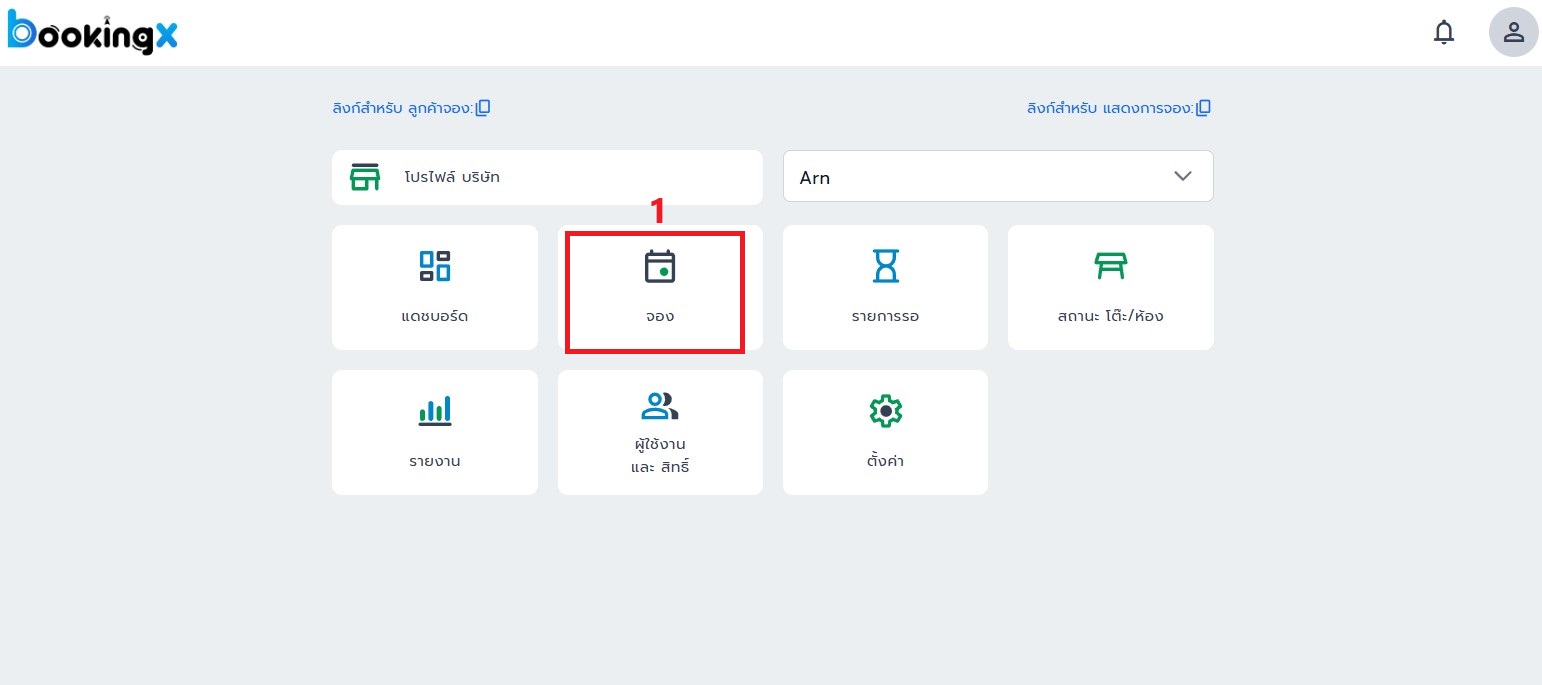
2. คลิกปุ่ม “เพิ่มการจอง”

3. ทำการกรอกข้อมูลการจอง ตามช่องให้กรอก เช่น ช่วงเวลา/ จำนวนลูกค้า/หมายเลขโทรศัพท์ / ชื่อลูกค้า/หมายเลขโต๊ะ/หมายเลขห้อง/ อีเมล/ โอกาศพิเศษ/ ชื่อการจอง เมื่อกรอกข้อมูลเรียบร้อยแล้ว จากนั้นคลิก “บันทึก”
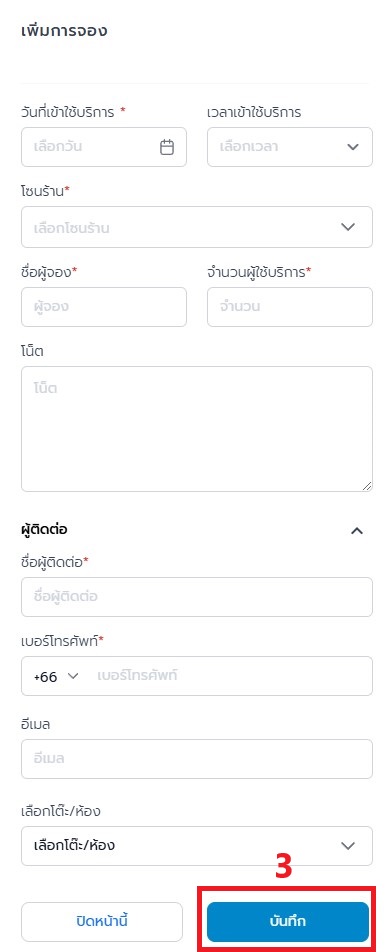
4. เมื่อทำการจองเรียบร้อย ให้ทางผู้ดูแลลระบบเลือกปุ่ม [ : ] เลือกดูข้อมูล, แก้ไข, ปรับสถานะการจอง โดยให้เลือก “ปรับสถานะ”
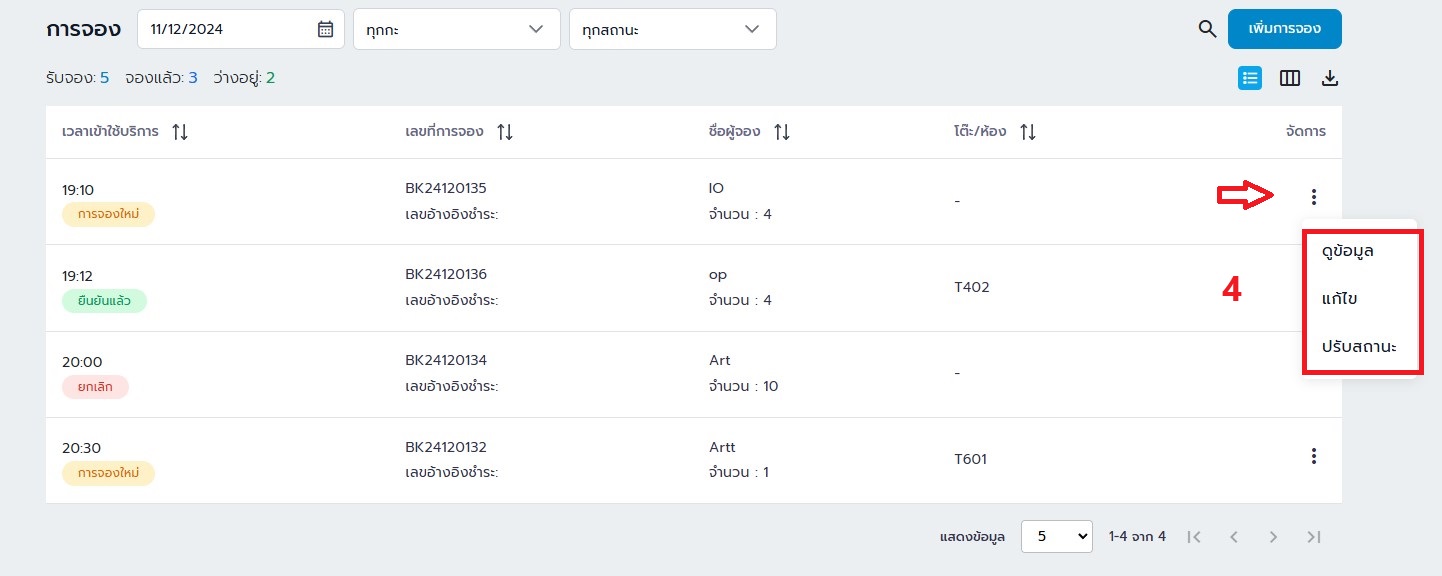
5. ระบบให้เลือกสถานะการจอง จากนั้นคลิกปุ่ม “ตกลง”
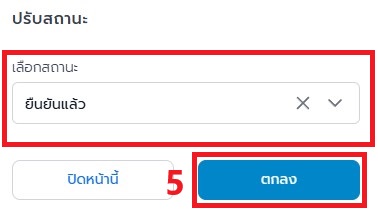
การจองผ่านลิงก์ที่แชร์บนช่องทางโซเชียลมีเดียกำลังกลายเป็นแนวทางยอดนิยมสำหรับธุรกิจในยุคดิจิทัล ไม่ว่าจะเป็นร้านอาหาร โรงแรม คลินิก หรือธุรกิจบริการต่างๆ การใช้โซเชียลมีเดียช่วยให้เข้าถึงลูกค้าได้ง่ายและสะดวกมากขึ้น โดยเฉพาะเมื่อมีการผสมผสานการจองออนไลน์เข้ากับแพลตฟอร์มที่ผู้คนใช้งานอยู่แล้ว เช่น Facebook, Instagram, หรือ Line
1. ร้านค้าทำการคัดลอกลิงค์สำหรับลูกค้าจอง แล้วไปวางลิงค์ตามแพลตฟอร์มที่ต้องการนำเสนอให้ลูกค้า

2. ขั้นตอนการจองผ่านลิงค์ เพียงลูกค้าจะทำการกรอกข้อมูลสำหรับการจอง ตามที่ร้านได้กำหนดไว้ข้างต้น และอ่านเงือนไขการจอง จากนั้นคลิกปุ่ม “ยอมรับ“
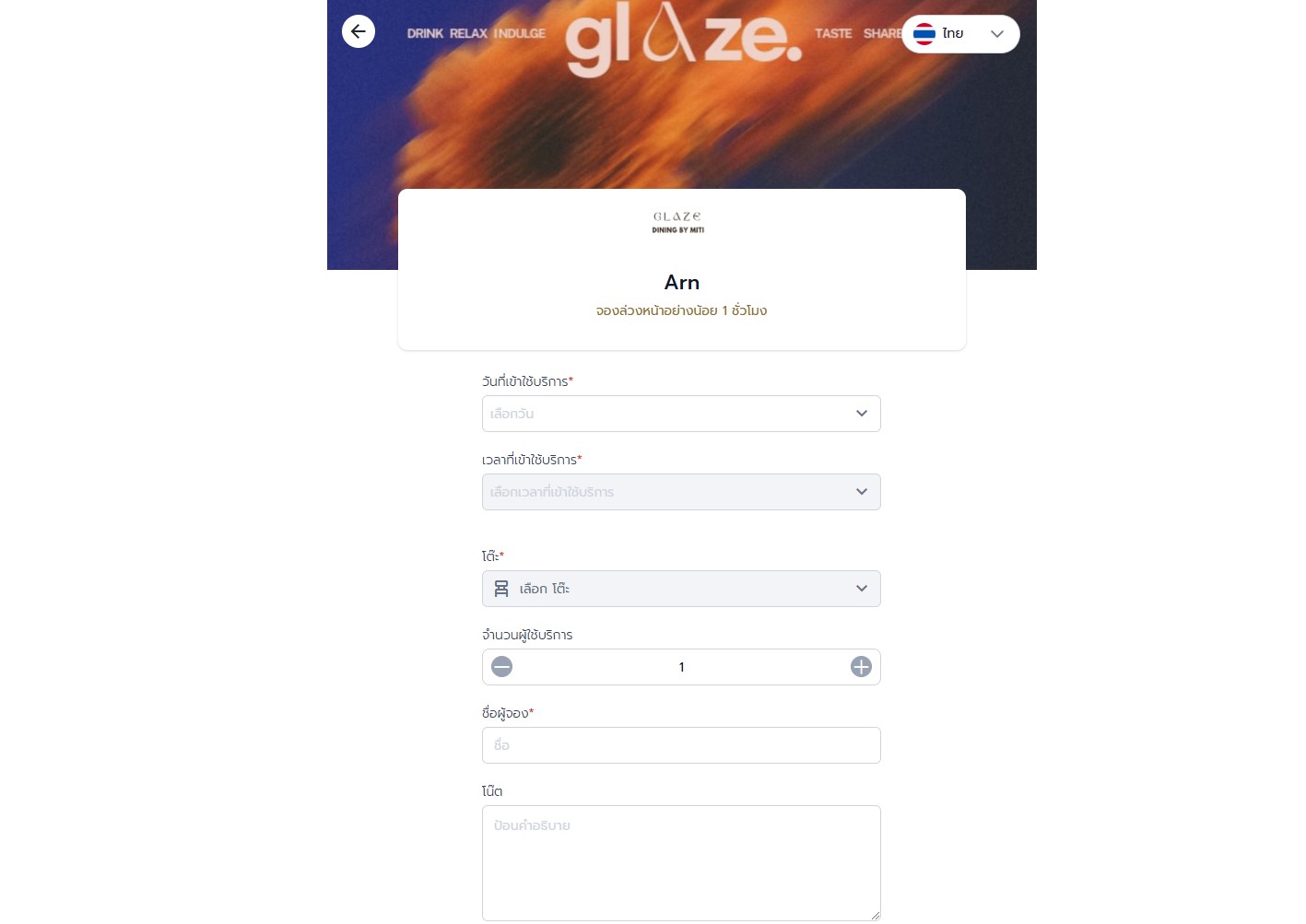
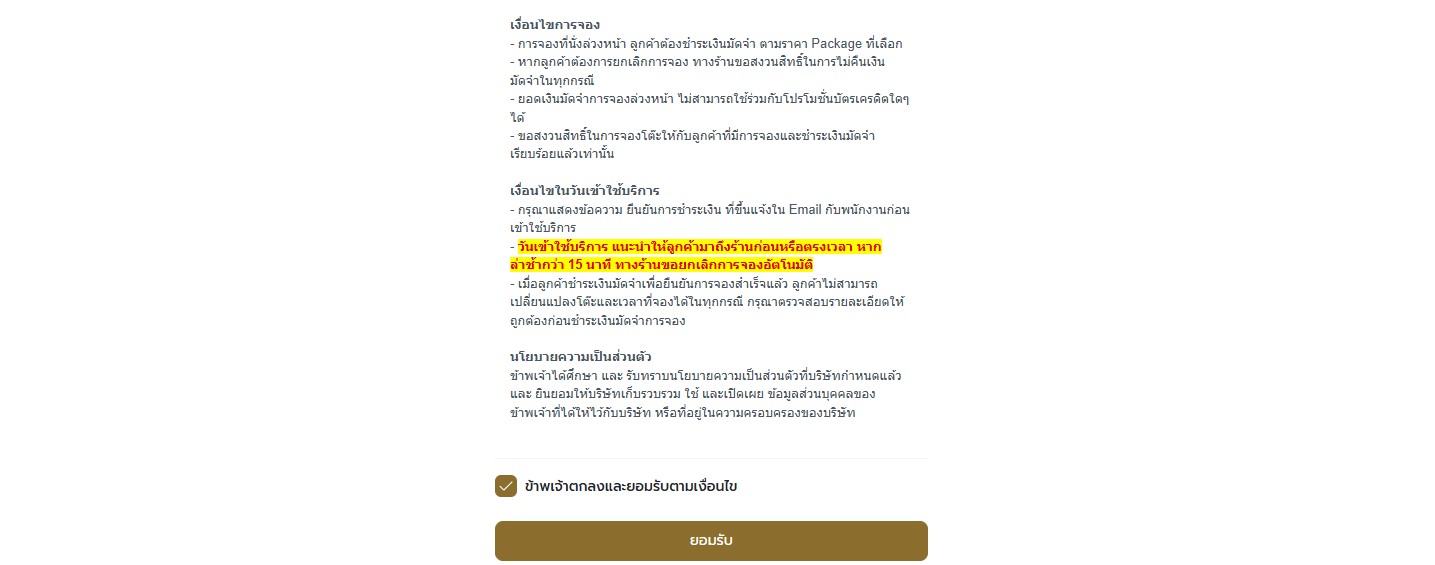
3. ลูกค้าจะทำการกรอกข้อมูลการติดต่อ จากนั้นคลิกปุ่ม “ยืนยันการจอง“
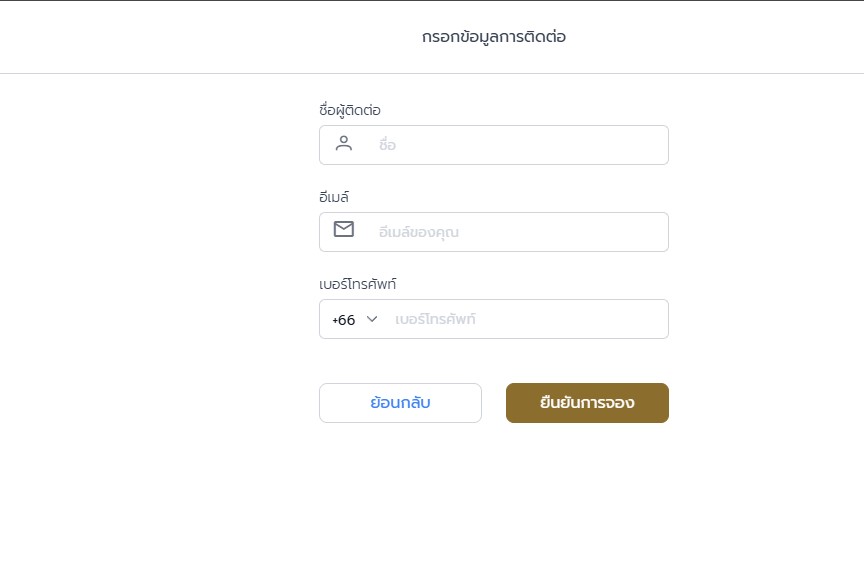
4. ระบบแจ้งว่าลูกค้าทำการจองสำเร็จ จากนั้นคลิกปุ่ม “ตกลง“
** เรากำลังตรวจสอบการจองของคุณ รอยืนยันการจองของคุณที่ อีเมล ที่ท่านกรอกไว้
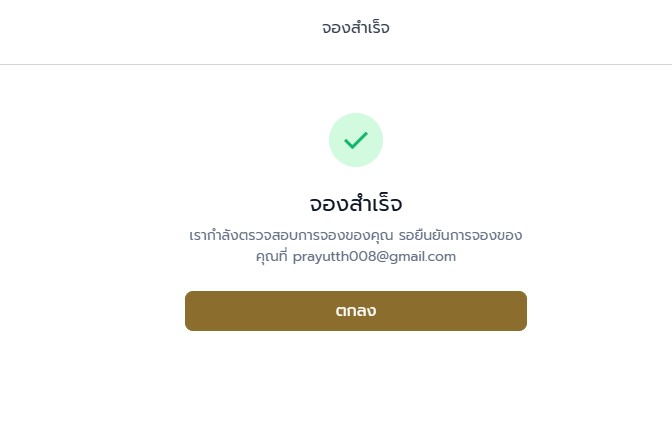
5. ลูกค้าสามารถตรวจสอบการจองของคุณที่อีเมล ที่ท่านกรอกไว้ (ตัวอย่าง)
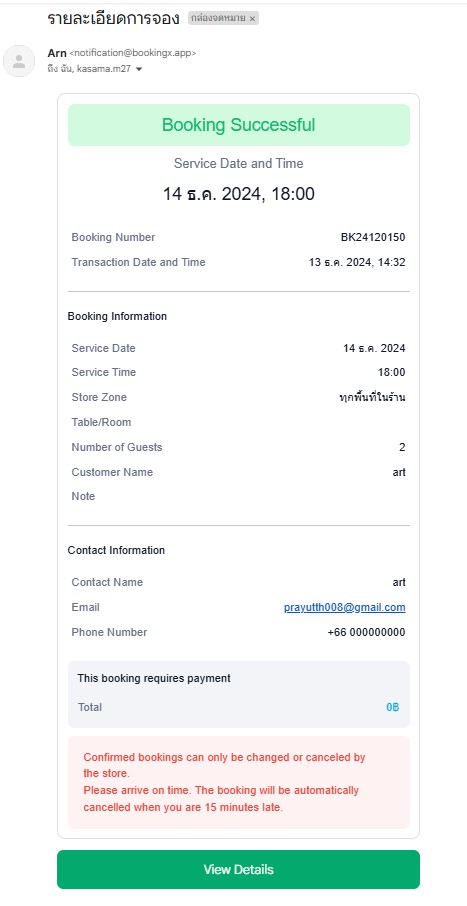
6. ท่านสามารถตรวจสอบสถานะการจอง ได้ที่ “หน้าแรกการจอง” คลิกปุ่ม “ลูกศร”
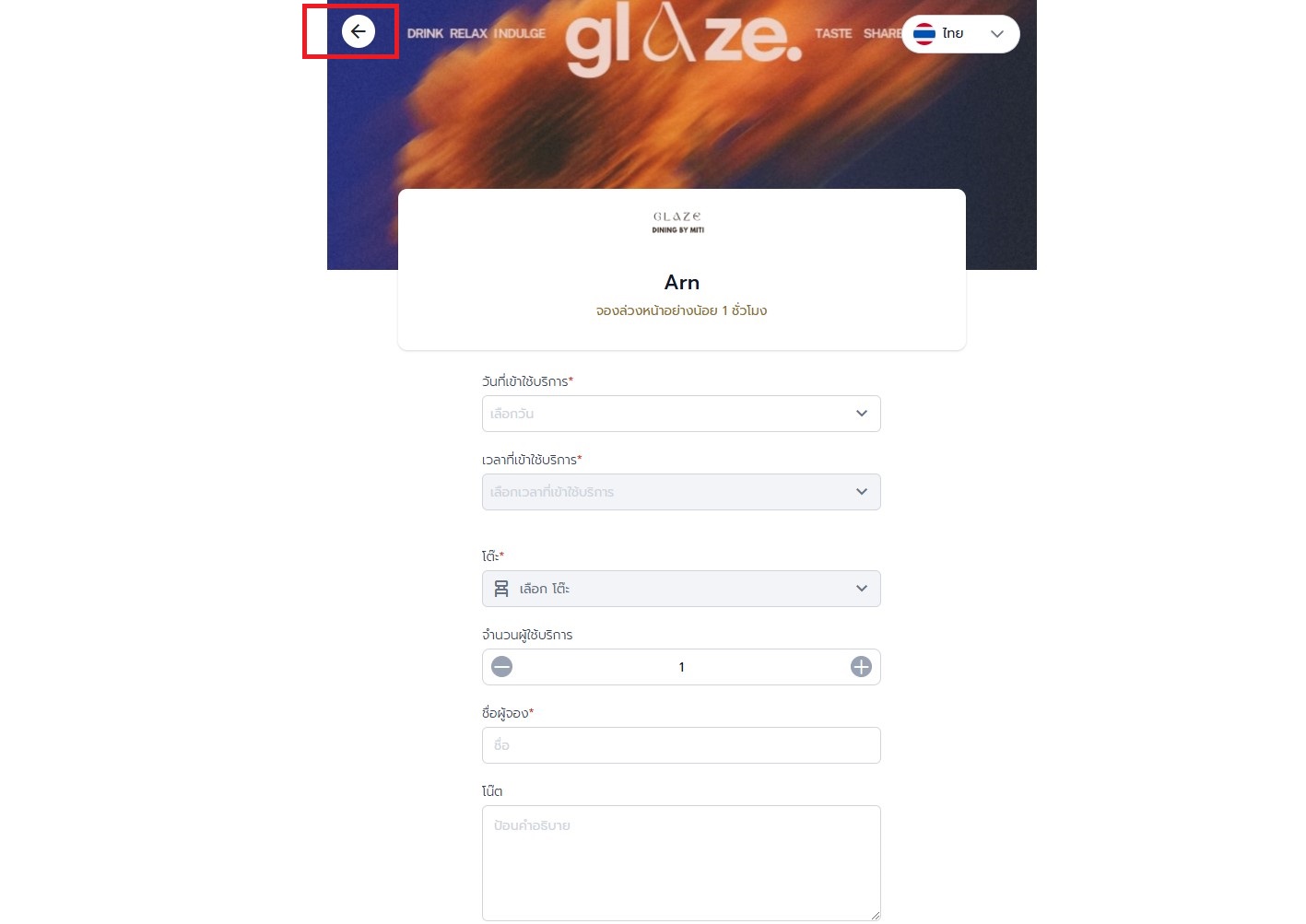
7. เลือกเมนู “ตรวจสอบสถานะการจอง”
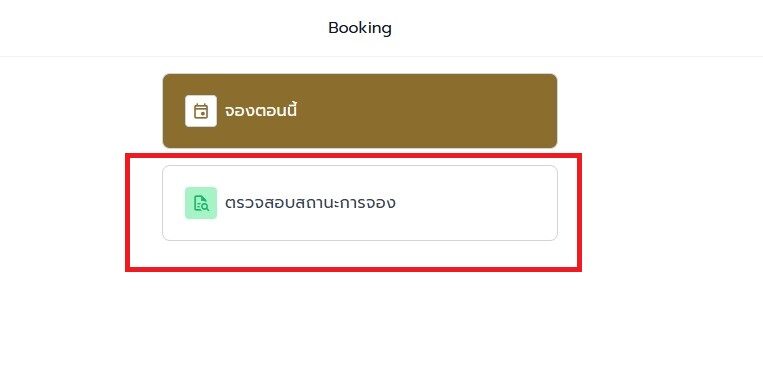
8. ตรวจสอบสถานะการจอง กรุณากรอกรหัสการจองและเบอร์โทรศัพท์ของท่าน คลิกปุ่ม “ตรวจสอบ” (ตัวอย่าง)
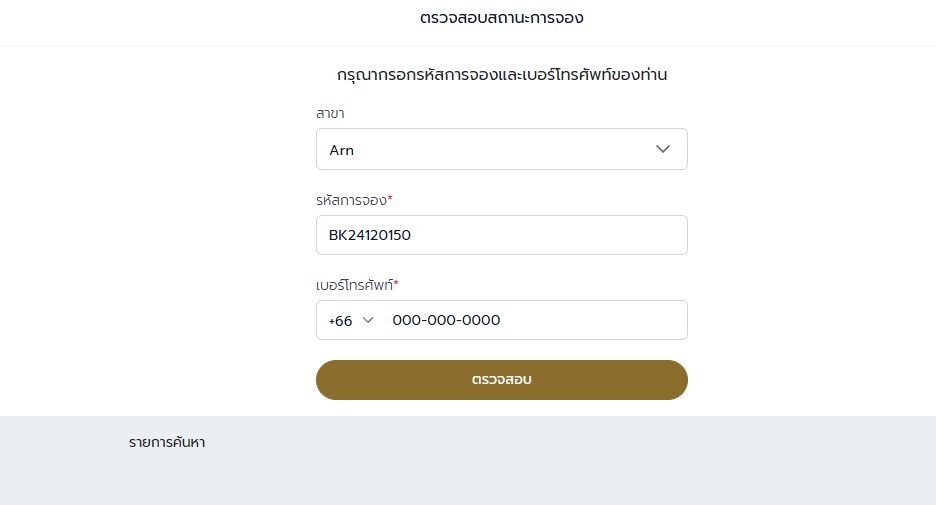
9. ผลตรวจสอบสถานะการจอง
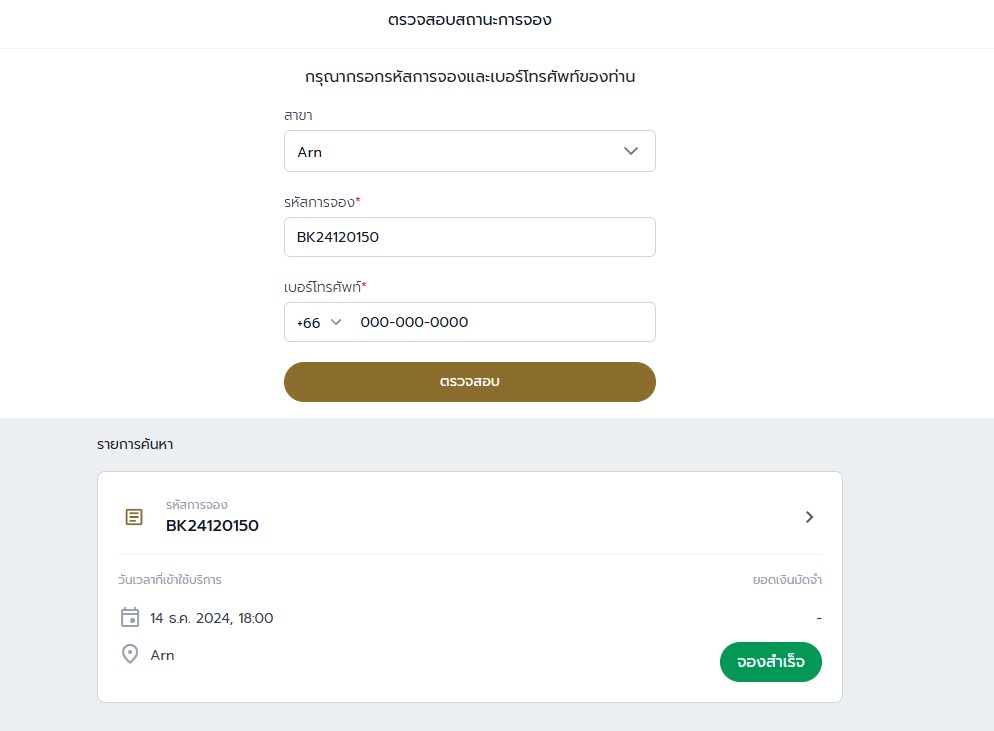
10. ตรวจสอบรายละเอียกการจอง คลิกปุ่ม “จองสำเร็จ”
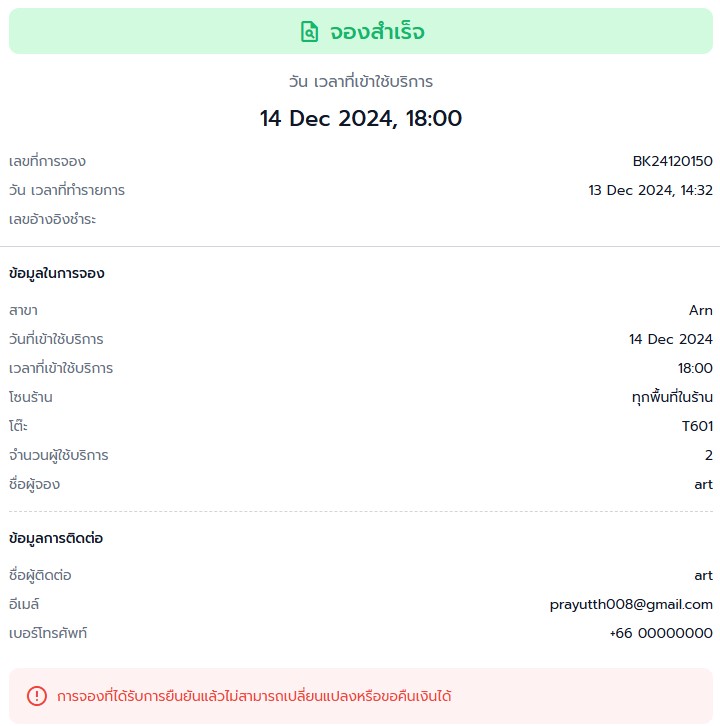
1. จองผ่านระบบ LINE Official Account
** ตัวอย่าง
– Add Line ID : @606hqlkv
– จากนั้น เลือก Line Name : Demo Booking
– เลือกเมนู Booking
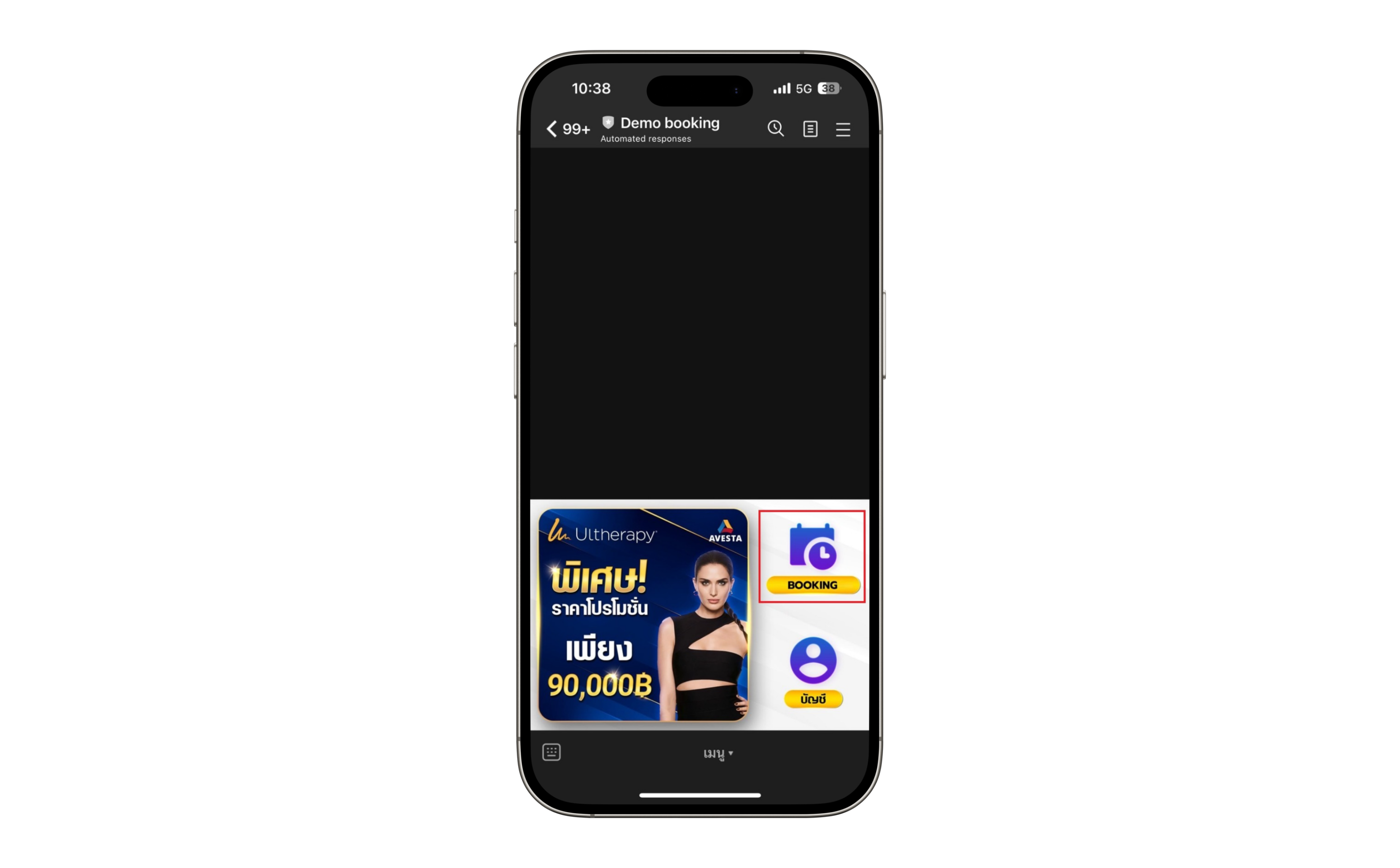
2. เลือกเมนู “จองโต๊ะอาหาร”
2.1 เลือกเมนูจองโต๊ะอาหาร ” หน้า Reserve (จองโต๊ะ) ให้ทำการกรอกข้อมูลการ- จองโต๊ะของคุณ) * กรุณาจองล่วงหน้า 1 ชั่วโมง”
– เลือก วัน/ เวลา เข้าใช้บริการ
– เลือก กะการให้บริการ
– เลือก เวลาที่เข้าใช้บริการ
– เลือก โต๊ะ
– เลือก จำนวนผู้ใช้บริการ
– กรอกชื่อผู้จอง
– เลือก แพ็กเกจ
– กรอกโน๊ต (คำอธิบาย)
– อ่านเงื่อนไขการจอง และทำการเลือก ตกลงและยอมรับตามเงื่อนไข
จากนั้น คลิกปุ่ม ยอมรับ
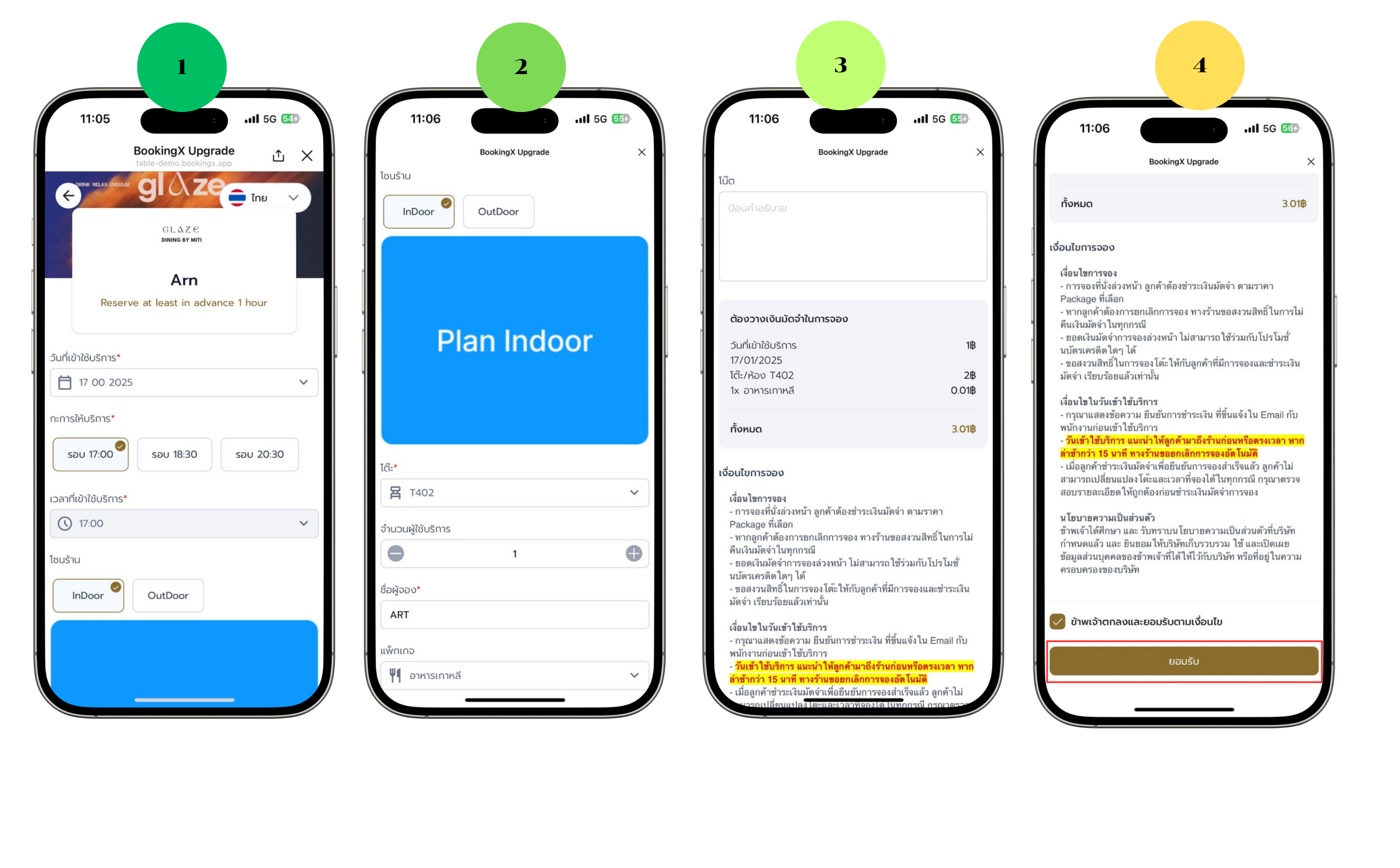
2.2 กรอกข้อมูลการติดต่อ
– กรอกชื่อผู้ติดต่อ
– กรอก อีเมล์
– กรอก เบอร์โทรศัพท์
– คลิกปุ่ม ยืนยันการจอง
**** สามารถดูข้อมูลการจองสำเร็จ ผ่านไลน์ และอีเมล์
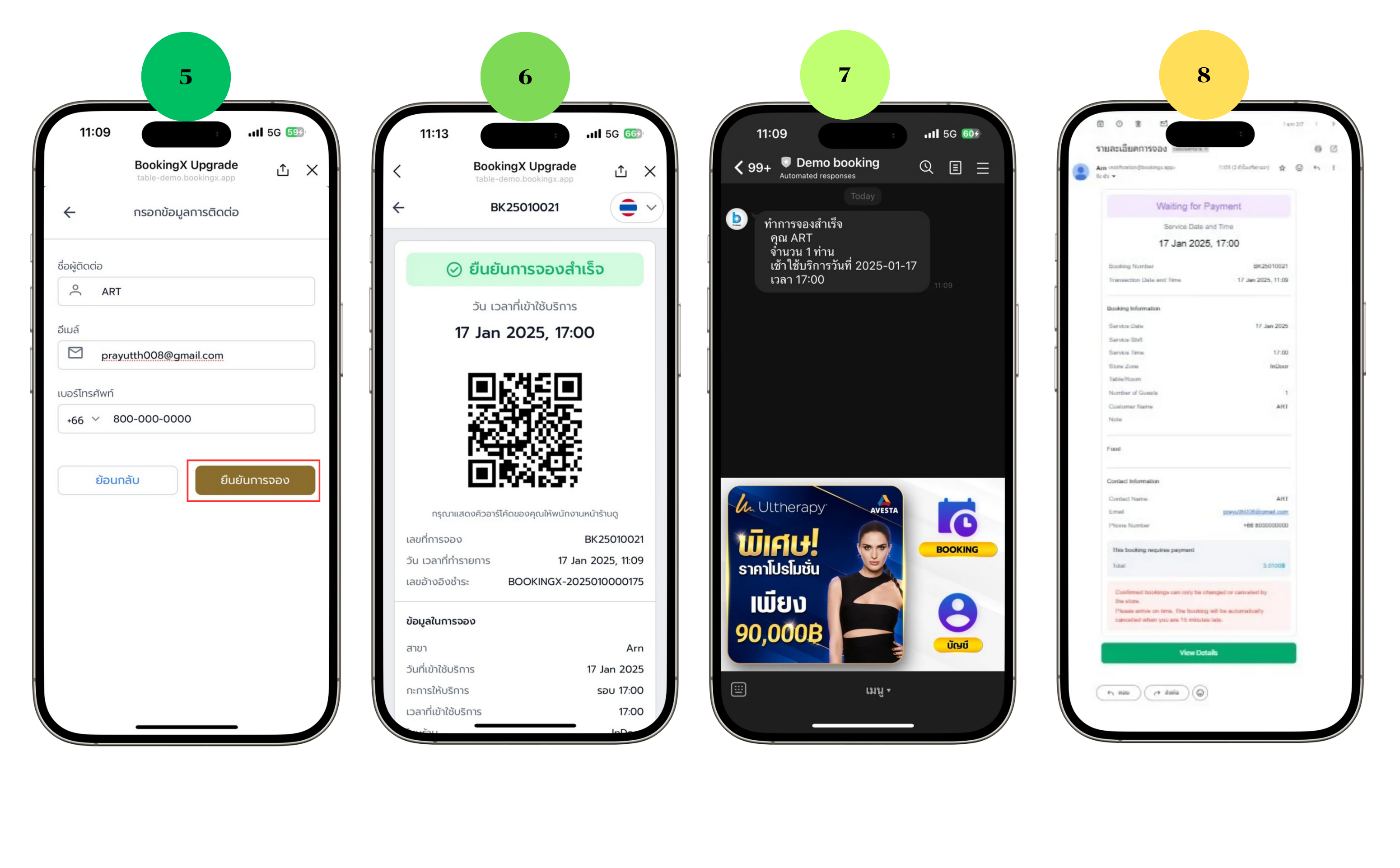
3. ตรวจสอบการจอง
3.1 ให้ทำการคลิกปุ่ม <- (ในวงกลมสีแดง)
– คลิกปุ่ม ตรวจสอบสถานะการจอง
– เลือกสาขา
– กรอกรหัสการจอง
– กรอกเบอร์โทรศัพท์
– คลิกปุ่ม ตรวจสอบ
*** ระบบจะแสดงรายการการจอง**

– หลังจากได้จัดการการจองเรียบร้อย ท่านยังสามารถยกเลิกการจองได้เช่นกัน เพียงผู้ใช้บริการระบุข้อความไปว่า ยกเลิกการจอง โดยการพิมพ์ใน ระบุ LINE Official Account เพื่อติดต่อหลังบ้านได้โดยตรง หรือ โทรเข้าร้านอีกทางหนึ่ง